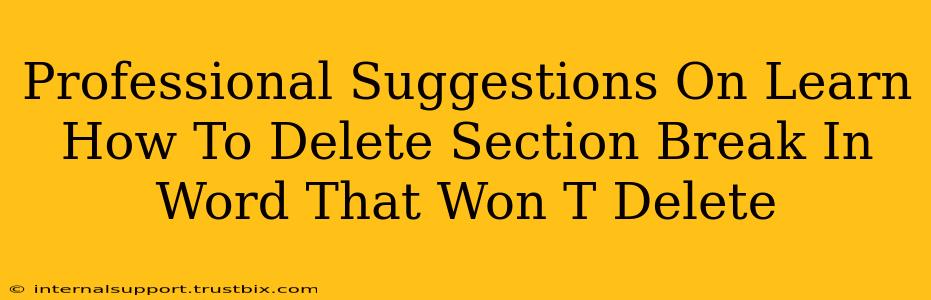Deleting a section break in Microsoft Word is usually straightforward. However, sometimes those pesky section breaks refuse to disappear, leaving you frustrated and your document looking messy. This comprehensive guide offers professional solutions to tackle even the most stubborn section breaks, helping you regain control of your Word document.
Understanding the Section Break Beast
Before we dive into deletion techniques, let's understand what we're dealing with. Section breaks in Word control page layout, formatting, and other features across different parts of your document. They're powerful tools, but sometimes they can become problematic, particularly when you unintentionally insert them or need to remove them. A stubborn section break is one that resists the usual delete key attempts.
Why Won't My Section Break Delete?
Several reasons might explain why your section break is proving difficult to remove:
- Hidden Formatting: The section break might be hidden, making it invisible but still affecting your document's layout.
- Nested Breaks: You might have multiple section breaks stacked on top of each other.
- Conflicting Styles: Conflicting styles or formatting can interfere with the deletion process.
- Document Protection: If your document is password-protected, you might not have the necessary permissions to delete the section break.
Proven Methods to Delete Uncooperative Section Breaks
Now, let's explore effective techniques to conquer those resilient section breaks:
1. The Show/Hide Paragraph Marks Trick
This is the first and often most effective approach. Word has a handy tool that reveals hidden formatting marks, including section breaks.
- Step 1: Locate the "Show/Hide" button (¶) usually found on the "Home" tab. Click it to toggle the display of hidden characters.
- Step 2: The section breaks will now appear as double-lined horizontal lines. You can easily select and delete them with your backspace or delete key.
Pro Tip: Always use the Show/Hide feature when dealing with formatting issues in Word. It makes hidden characters visible, offering better control over your document's structure.
2. The Precise Selection Method
Sometimes, simply deleting the character next to the section break isn't enough. Try this more precise method:
- Step 1: With the Show/Hide feature enabled, precisely position your cursor immediately before the section break symbol.
- Step 2: Press the Delete key. This should remove the section break effectively.
Pro Tip: Ensure your cursor is in the correct position. Incorrect placement might delete surrounding text instead of the section break.
3. Tackling Multiple or Nested Section Breaks
If you have multiple or nested section breaks causing problems:
- Step 1: Use the Show/Hide feature to visualize all the section breaks.
- Step 2: Carefully select all the unwanted section breaks (click and drag or use Ctrl+Click for multiple selections).
- Step 3: Press the Delete key to remove them all at once.
Pro Tip: Double-check your work after deleting multiple breaks. Ensure you haven't accidentally removed crucial parts of your document's structure.
4. The "Find and Replace" Power Move
For more advanced situations, the "Find and Replace" function can be highly effective:
- Step 1: Go to "Home" > "Replace" (or press Ctrl+H).
- Step 2: In the "Find what" field, insert "^b" (this represents a section break). Leave the "Replace with" field empty.
- Step 3: Click "Replace All." Word will remove all section breaks in your document.
Warning: This is a powerful tool, so use it cautiously. Always back up your document before performing a "Replace All" operation.
5. Addressing Document Protection
If your document is password-protected, you'll need to remove the protection to edit the section breaks. Refer to Word's help documentation for instructions on password removal. Remember, only remove protection if you know the password and understand the implications.
Maintaining a Clean and Efficient Word Document
Preventing stubborn section breaks is as important as deleting them. Practice careful insertion of section breaks, and regularly review your document's formatting using the Show/Hide feature. This proactive approach minimizes future headaches and ensures your documents remain clean, efficient, and easy to manage. By understanding the underlying causes and applying these professional techniques, you'll effectively eliminate frustrating section breaks and conquer your Word document's formatting challenges.