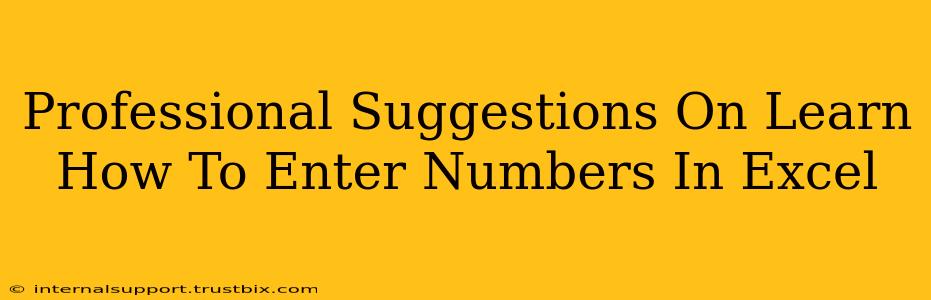Excel is a powerful tool, but even the most seasoned professionals sometimes need a refresher. This guide offers professional suggestions on how to efficiently and accurately enter numbers in Excel, covering everything from basic input to advanced techniques for handling large datasets. Mastering these techniques will significantly boost your productivity and data analysis capabilities.
Basic Number Entry: The Foundation of Excel Proficiency
Entering numbers in Excel might seem trivial, but establishing good habits from the start is crucial for maintaining data integrity and avoiding errors.
Direct Input:
The most straightforward method involves directly typing numbers into the active cell. Simply select the cell and begin typing. Press Enter or Tab to move to the next cell. Remember to avoid spaces before or after numbers, as this can lead to data type errors.
Using the Number Pad:
For faster input, especially when dealing with large datasets, use your computer's number pad. This significantly reduces the need to move your hand between the keyboard and the mouse.
Data Validation:
To ensure data accuracy and consistency, utilize Excel's Data Validation feature. This allows you to restrict the type of numbers entered into a specific cell or range of cells. For example, you can limit input to whole numbers, positive numbers, or numbers within a specific range. This is crucial for maintaining data integrity, especially when collaborating on spreadsheets.
Understanding Number Formats:
Excel automatically formats numbers, but you can customize the format to display numbers according to your preferences. You can choose from various number formats, including:
- General: The default format. Excel automatically determines the best format based on the number entered.
- Number: Displays numbers with a specified number of decimal places.
- Currency: Displays numbers with a currency symbol and decimal places.
- Accounting: Similar to currency format, but aligns the currency symbol and decimal points.
- Percentage: Displays numbers as percentages.
- Scientific: Displays numbers in scientific notation.
To change the number format, select the cell(s), right-click, and choose "Format Cells".
Advanced Number Entry Techniques: Boosting Efficiency
For more complex tasks and large datasets, these techniques will prove invaluable:
AutoFill:
Excel's AutoFill feature allows you to quickly enter a series of numbers. Enter the starting number in a cell, then select the cell and drag the small square (fill handle) in the bottom-right corner down or across to extend the series. Excel will automatically increment the numbers according to a detected pattern. This is exceptionally useful for creating sequences, like monthly dates or sequential IDs.
Paste Special:
The Paste Special feature offers granular control over how you paste data, including numbers. This is particularly helpful when you need to paste numbers while retaining or modifying their formatting or performing operations like adding or subtracting values.
Import Data from External Sources:
Excel excels at importing data from various sources such as CSV files, databases, and text files. This allows you to import pre-existing numerical data efficiently. Remember to verify the data type after importing to avoid potential inconsistencies.
Formulas and Functions:
Leverage Excel's powerful formulas and functions for complex calculations. Functions like SUM, AVERAGE, MAX, MIN, and many more can help you analyze and manipulate numerical data effectively. Mastering these functions is key to turning your data into meaningful insights.
Troubleshooting Common Number Entry Issues
- #VALUE! Error: This often occurs when you're performing calculations with text values instead of numbers. Ensure that your data is correctly formatted as numbers.
- Incorrect Calculations: Double-check your formulas for errors. Pay close attention to operator precedence and parenthesis usage.
- Data Type Mismatches: Ensure that your data types are consistent throughout your spreadsheet. Use data validation to enforce consistent data entry.
By diligently following these suggestions, you'll not only improve your speed and accuracy in entering numbers into Excel but also significantly enhance your overall data analysis skills. Remember that practice is key – the more you work with Excel, the more proficient you will become.