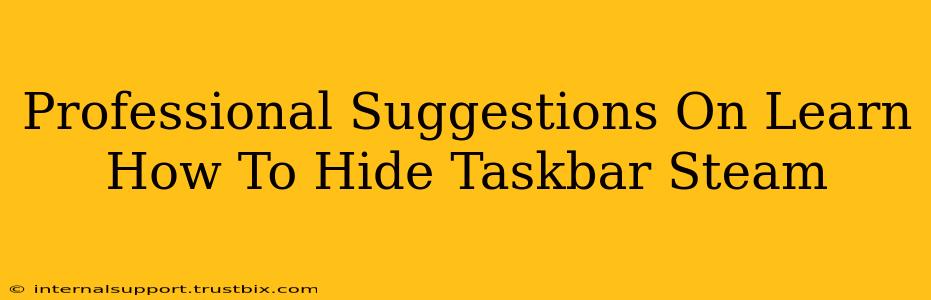Want a cleaner, more immersive gaming experience? Hiding the Steam taskbar is easier than you think! This guide provides professional suggestions and step-by-step instructions to help you achieve a distraction-free gaming environment. We'll cover various methods, ensuring you find the perfect solution for your setup.
Understanding Why Hiding the Taskbar Matters
Before diving into the how-to, let's understand why hiding the Steam taskbar is beneficial for many gamers.
- Immersive Gameplay: A hidden taskbar minimizes visual clutter, allowing for a more focused and immersive gaming experience. This is particularly important for games demanding your full attention.
- Increased Screen Real Estate: Hiding the taskbar frees up valuable screen space, especially beneficial on smaller monitors or when playing games with detailed UI elements.
- Enhanced Aesthetics: A clean desktop enhances the overall visual appeal of your gaming setup, contributing to a more enjoyable experience.
Methods to Hide the Steam Taskbar
There are several ways to hide your taskbar, depending on your operating system and preferences.
Method 1: Using the Windows Taskbar Settings (Most Common)
This is the simplest and most widely applicable method.
- Locate the Taskbar: Identify your Windows taskbar at the bottom of your screen.
- Right-Click: Right-click on an empty space on the taskbar.
- Taskbar Settings: Select "Taskbar settings" from the context menu.
- Taskbar Behaviors: Scroll down to find the "Taskbar behaviors" section.
- Automatically hide the taskbar in desktop mode: Toggle the switch to the "On" position. This will automatically hide the taskbar when not actively in use. It will reappear when you move your mouse cursor to the bottom of the screen.
Pro-Tip: Experiment with the "Taskbar alignment" option within the same settings menu to position the taskbar at the top, left, or right of the screen if you prefer.
Method 2: Using Keyboard Shortcuts (For Quick Access)
For quick toggling, use the following keyboard shortcut:
- Windows Key + Up Arrow: This shortcut will minimize the taskbar, hiding it from view.
- Windows Key + Down Arrow: This will restore the taskbar to its default position.
This method is ideal for those who frequently switch between a hidden and visible taskbar.
Method 3: Third-Party Taskbar Managers (Advanced Users)
For advanced users seeking more control, third-party taskbar managers offer customizable options beyond the basic Windows settings. These tools often allow for more granular control over taskbar behavior and appearance. Research reputable software before installing. Remember to always download from official sources to avoid malware.
Troubleshooting Common Issues
- Taskbar Not Hiding: Ensure that you've correctly toggled the "Automatically hide the taskbar in desktop mode" option in Windows settings. Restarting your computer might resolve minor software glitches.
- Taskbar Partially Visible: Check for any conflicting software or applications that might be interfering with the taskbar's hiding functionality.
- Taskbar reappearing unexpectedly: Make sure no applications are automatically launching and interacting with the taskbar.
Maximizing Your Gaming Experience
Hiding the Steam taskbar is just one step towards optimizing your gaming setup. Consider other factors, like optimizing in-game settings and ensuring your hardware is up to par for a truly immersive and enjoyable gaming experience.
By following these professional suggestions, you can significantly enhance your gaming sessions by creating a cleaner, more immersive environment. Remember to choose the method that best suits your needs and technical expertise. Happy gaming!