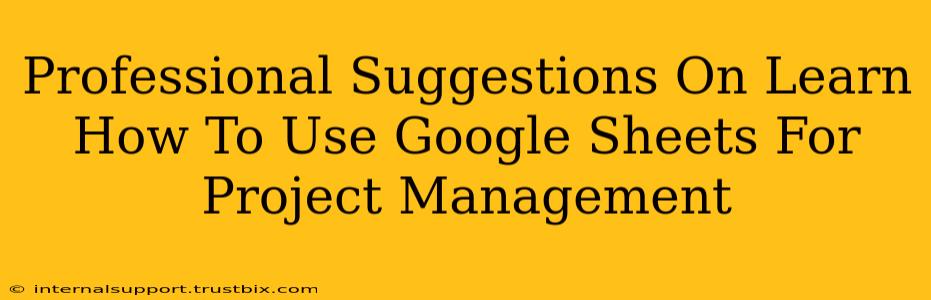Google Sheets, often underestimated, is a powerful tool for project management when used effectively. This guide offers professional suggestions to help you master it and boost your project success.
Mastering Google Sheets for Project Management: A Step-by-Step Guide
Many project managers overlook the potential of Google Sheets, focusing instead on dedicated project management software. However, for smaller teams or simpler projects, Google Sheets provides a surprisingly effective and cost-free solution. This guide will walk you through leveraging its features for efficient project management.
1. Setting Up Your Google Sheet: The Foundation of Success
Creating a robust project management template in Google Sheets is crucial. Begin by defining your project scope, deliverables, and timeline. A well-structured sheet will streamline your workflow. Consider these essential columns:
- Task Name: Clearly define each task. Be specific! Instead of "Marketing," use "Create social media campaign for product launch."
- Assigned To: Specify the team member responsible for each task.
- Start Date: The date the task begins.
- Due Date: The deadline for task completion.
- Status: Use a dropdown menu (Data > Data validation) with options like "Not Started," "In Progress," "Completed," "Blocked." This allows for easy visual tracking.
- % Complete: Track progress using percentages.
- Dependencies: Indicate if a task relies on the completion of another.
- Notes/Comments: A space for additional information, updates, or challenges.
2. Leveraging Google Sheets Features: Advanced Techniques
Once your basic structure is in place, delve into Google Sheets' powerful features to enhance your project management:
- Conditional Formatting: Highlight overdue tasks or those nearing their deadlines using color-coding. This provides at-a-glance project health.
- Data Validation: Restrict data entry to ensure consistency and accuracy (e.g., only allowing "Not Started," "In Progress," or "Completed" in the Status column).
- Formulas and Functions: Employ formulas like
NETWORKDAYSto calculate working days between dates,SUMIFto total completed tasks, orCOUNTIFto track tasks with a specific status. - Charts and Graphs: Visualize project progress using charts (e.g., Gantt charts, progress bars). This offers a clear overview of the project's trajectory.
- Collaboration Features: Google Sheets' real-time collaboration facilitates seamless teamwork. Multiple team members can simultaneously view, edit, and update the sheet.
3. Best Practices for Google Sheets Project Management
- Regular Updates: Consistency is key. Regularly update the sheet to reflect the project's current status.
- Clear Communication: Use the "Comments" feature for discussions and updates related to specific tasks.
- Version Control: Use Google Drive's version history to revert to previous versions if needed.
- Templates: Create reusable templates for similar projects, saving you time and effort.
- Integrations: Explore integrations with other Google Workspace apps like Google Calendar for scheduling and reminders.
4. Beyond the Basics: Advanced Project Management with Google Sheets
For larger, more complex projects, consider these advanced techniques:
- Multiple Sheets: Utilize separate sheets for different project aspects (e.g., budget, resources, risk management).
- Pivot Tables: Analyze project data efficiently with pivot tables to identify trends and bottlenecks.
- Scripts: For highly customized needs, explore Google Apps Script to automate tasks and enhance functionality.
Conclusion: Unlock the Power of Google Sheets
By implementing these suggestions, you can transform Google Sheets from a simple spreadsheet into a robust project management tool. Remember that effective project management is not solely about the software you use, but also about clear communication, consistent updates, and a well-defined project plan. Google Sheets, when used strategically, can significantly enhance your project management capabilities and contribute to successful project delivery.