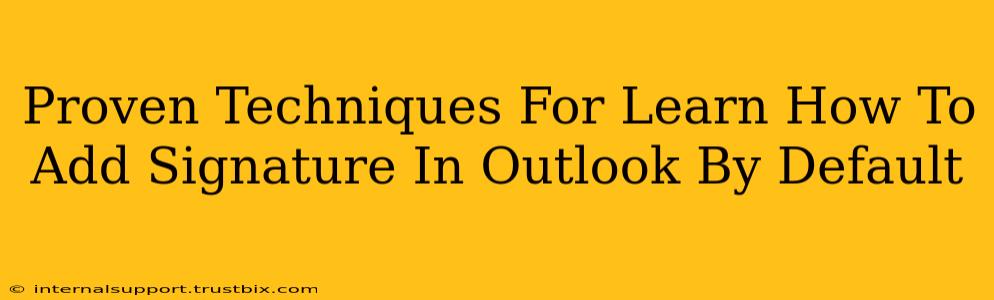Adding a signature to your Outlook emails is a professional touch, ensuring your contact information is always readily available. This guide outlines proven techniques to add your signature by default in Outlook, saving you time and effort. We'll cover different Outlook versions and address common issues.
Setting Up Your Default Signature in Outlook
The process of setting a default email signature in Outlook varies slightly depending on your version (Outlook 2016, Outlook 2019, Outlook 365, or Outlook on the web). However, the core steps remain consistent.
Step 1: Accessing Signature Settings
Regardless of your Outlook version, the first step involves navigating to the signature settings. Here's how:
- Outlook 2016, 2019, and Microsoft 365: Go to File > Options > Mail > Signatures.
- Outlook on the web (OWA): The location varies slightly depending on your organization's OWA configuration. Look for settings related to "Mail," "Compose," or "Signatures." You might need to click a gear icon (settings) to find these options.
Step 2: Creating Your Signature
This is where you design your professional email signature. Here are some best practices:
- Keep it concise: Avoid lengthy signatures. Include only essential information.
- Professionalism is key: Maintain a professional tone and design.
- Include contact details: Your name, job title, company, phone number, email address, and website are usually sufficient.
- Consider a logo: A small company logo can add a professional touch, but ensure it doesn't make the signature overly large.
- Formatting matters: Use a simple, readable font like Arial or Calibri. Avoid excessive bolding or italics.
Pro Tip: Test your signature in different email clients to ensure consistent display across all platforms.
Step 3: Setting Your Signature as Default
Once you've crafted your signature, select which email accounts it should apply to.
- Choosing your default email accounts: You can create separate signatures for different email accounts if needed (e.g., a personal signature and a work signature). Select the account you want to set the signature for.
- Select "New message" and "Replies/forwards": This is crucial for ensuring the signature appears in all your new emails, replies, and forwards.
- Edit signature: Click "Edit" to create or edit your signature. You can use simple formatting tools within the signature editor (bold, italics, font size, etc.). You can even insert a picture.
- Click "OK": Once you've made your selections and are satisfied with your signature, click "OK" to save the changes.
Troubleshooting Common Issues
- Signature not appearing: Double-check that you selected both "New messages" and "Replies/forwards" in Step 3. Restart Outlook if necessary.
- Formatting issues: Test your signature in various email clients to ensure it renders correctly. Avoid complex HTML formatting if possible.
- Different signatures for different accounts: If you manage multiple accounts, create individual signatures for each to maintain consistency and professionalism across all your communication channels.
Beyond the Basics: Advanced Signature Techniques
For those needing more advanced features, consider these options:
Using HTML for Richer Signatures:
While simple text signatures are sufficient, using HTML allows for more design flexibility. You can create visually appealing signatures with logos, images, and more complex formatting. Caution: Overly complex HTML signatures may not render correctly in all email clients.
Integrating Social Media Links:
Adding links to your social media profiles can enhance your online presence. Just ensure these links are relevant and appropriately formatted.
Regular Signature Updates:
Keep your signature up-to-date with any changes in your contact information or company details.
By following these proven techniques, you can efficiently and effectively add your signature by default to your Outlook emails, improving professionalism and consistency in all your communications. Remember to test, refine, and regularly update your signature to maintain its impact.