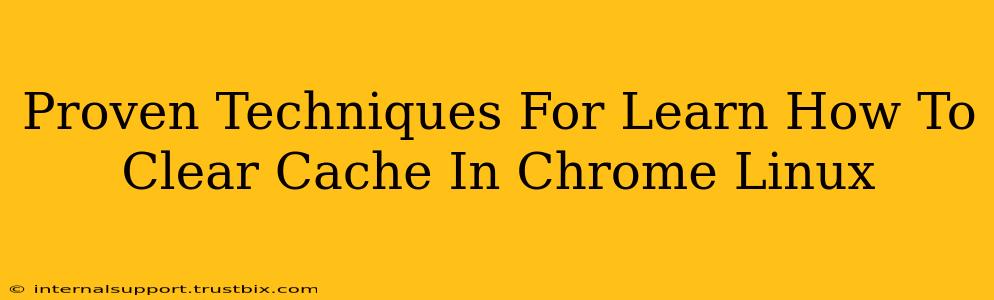Clearing your Chrome cache on Linux can significantly improve your browsing experience. A cluttered cache can lead to slow loading times, website display issues, and even security vulnerabilities. This guide will walk you through several proven methods, ensuring you can efficiently clear your cache and keep your browsing smooth and secure.
Understanding the Chrome Cache on Linux
Before diving into the clearing process, it's helpful to understand what the cache actually is. The Chrome cache stores temporary files – images, scripts, and other data – to speed up page loading. While beneficial for performance, an overflowing cache can become detrimental. Old or corrupted cached data can cause websites to display incorrectly or load slowly. Regularly clearing your cache is a simple maintenance task that keeps your Chrome browser running optimally.
Method 1: Clearing Cache via Chrome's Settings
This is the most straightforward method. It allows for granular control over what you clear, enabling you to selectively remove cached images and files while preserving other data.
Step-by-Step Instructions:
- Open Chrome: Launch the Google Chrome browser on your Linux system.
- Access Settings: Click the three vertical dots in the top right corner (More options) and select "Settings."
- Navigate to Privacy and Security: Scroll down and find the "Privacy and security" section.
- Click "Clear browsing data": Within "Privacy and security," click "Clear browsing data."
- Select Time Range: Choose the appropriate time range. Options include "Last hour," "Last 4 hours," "Last day," "Last week," "Last 4 weeks," and "All time." For a thorough clean, select "All time."
- Select Data to Clear: Check the boxes next to "Cached images and files" and any other data you want to remove (e.g., cookies, browsing history).
- Clear Data: Click "Clear data."
Method 2: Using the Chrome Command Line (Advanced Users)
For experienced users comfortable with the command line, this method offers a quick and efficient alternative. This approach is particularly useful for scripting or automating the cache clearing process.
Step-by-Step Instructions:
- Open a Terminal: Launch a terminal application on your Linux distribution.
- Navigate to Chrome Profile Directory: The exact path may vary depending on your Linux distribution and Chrome installation location. A common location is
~/.config/google-chrome/Default. You may need to use thels -alcommand to verify the correct directory. - Delete Cache Files: Use the command
rm -rf Cache/*to delete all files within the "Cache" subdirectory. Caution: This command permanently deletes files. Be absolutely sure you're in the correct directory before executing this command.
Method 3: Using a GUI Cache Cleaner (Optional)
While not strictly necessary, several GUI-based cache cleaners are available for Linux that simplify the process. These tools often offer additional features beyond basic cache clearing. Research available options within your Linux distribution's package manager (like apt, yum, or pacman) or software center to find a suitable tool.
Troubleshooting Tips
- Persistent Issues: If problems persist after clearing the cache, consider restarting your Chrome browser or even your entire system.
- Browser Extensions: Some browser extensions can interfere with cache clearing. Try disabling extensions temporarily to see if that resolves the issue.
- Corrupted Profile: In rare cases, a corrupted Chrome profile might be the root cause. Creating a new profile can help diagnose and resolve this issue.
Conclusion
Regularly clearing your Chrome cache on Linux is a simple yet effective way to maintain optimal browser performance and ensure a smooth browsing experience. Choose the method that best suits your comfort level and technical expertise, and remember to always back up important data before deleting files, especially when using command-line methods. By following these proven techniques, you can keep your Chrome browser running efficiently and securely.