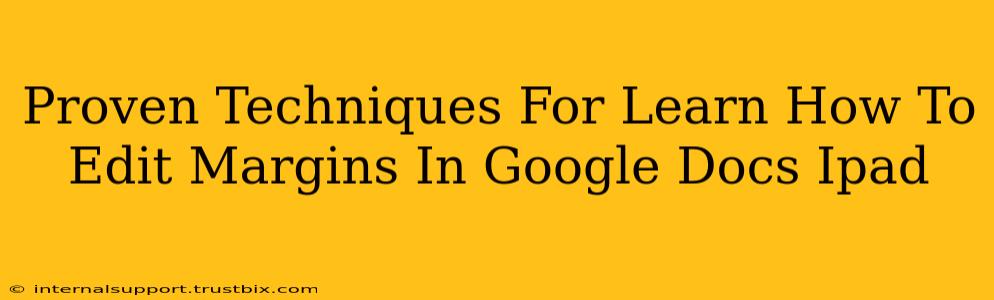Want to create professional-looking documents on your iPad using Google Docs, but struggling with margin adjustments? You're not alone! Many users find navigating the formatting options on a tablet tricky. This guide provides proven techniques to master margin editing in Google Docs on your iPad, ensuring your documents look polished and professional.
Understanding Margins in Google Docs
Before diving into the how-to, let's quickly understand what margins are and why they matter. Margins are the blank spaces surrounding the text on a page. Proper margins provide:
- Readability: Ample white space makes your document easy on the eyes and less cramped.
- Professionalism: Consistent margins contribute to a clean and polished aesthetic.
- Printing: Correct margins are crucial for preventing text from being cut off when printing.
Method 1: Using the Google Docs iPad App Interface
This is the most straightforward method. Google Docs' iPad app provides a user-friendly interface for margin adjustments:
Step-by-Step Guide:
- Open your Google Doc: Launch the Google Docs app on your iPad and open the document you wish to edit.
- Access the Layout Menu: Tap the three vertical dots in the upper right corner of the screen to access the "More options" menu.
- Select "Page setup": From the dropdown, select "Page setup".
- Adjust Margins: You'll see options to adjust top, bottom, left, and right margins. You can enter custom values (in inches or centimeters) or select pre-set options like "Normal," "Narrow," "Wide," etc.
- Apply Changes: Tap "Done" to save your margin changes.
Method 2: Utilizing Keyboard Shortcuts (If Applicable)
While not as readily available on iPad as on desktop, keyboard shortcuts can speed up the process if you're using a Bluetooth keyboard: Google Docs' iPad app may support some shortcuts. Consult Google's support documentation for the most up-to-date information on available shortcuts.
Troubleshooting Common Issues
- Margins not changing: Double-check that you've selected the correct section of your document before adjusting margins. Margins can be applied to the whole document or specific sections.
- Unexpected formatting: If your margins seem erratic, ensure you haven't accidentally applied other formatting elements (like headers, footers, or page breaks) that might interfere with margin settings.
- App updates: Keep your Google Docs app updated to the latest version to benefit from bug fixes and potential interface improvements.
Tips for Professional-Looking Documents
Beyond margin adjustments, here are additional tips to enhance the professional look of your Google Docs on iPad:
- Consistent font: Use a consistent font throughout your document.
- Appropriate font size: Choose a font size that is easy to read.
- Headings and subheadings: Use headings and subheadings to structure your document and improve readability.
- White space: Use generous white space between paragraphs and sections.
- Proofread carefully: Always proofread your document before sharing it to ensure there are no errors.
By following these proven techniques, you'll master margin editing in Google Docs on your iPad and create documents that are both visually appealing and easy to read. Remember to practice regularly—the more you use these features, the more comfortable you'll become!