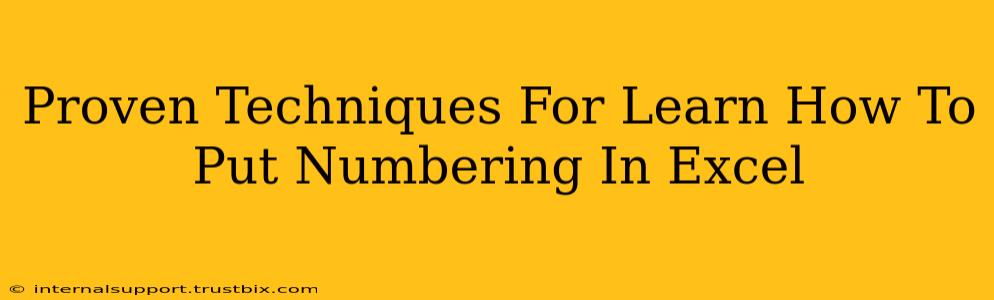Excel is a powerhouse for data management, and mastering its features, like numbering, is crucial for efficiency. This guide provides proven techniques to help you learn how to put numbering in Excel, boosting your productivity and making your spreadsheets clearer and more organized. Whether you need simple sequential numbering or more complex numbering schemes, we've got you covered.
Understanding Numbering Methods in Excel
Before diving into the techniques, it's essential to understand the different ways you can add numbering in Excel. The best approach depends on your specific needs:
- Automatic Numbering: Excel offers built-in features for automatically generating sequential numbers, perfect for simple lists and sequences.
- Manual Numbering: This involves manually typing numbers, ideal for customized sequences or when you need more control over the format.
- Using Formulas: For complex numbering sequences or conditional numbering, Excel's formulas provide powerful capabilities.
Technique 1: Using the Fill Handle for Automatic Numbering
This is the fastest and easiest method for creating simple sequential numbering in Excel.
Steps:
- Start with the first number: In the first cell (e.g., A1), type the starting number of your sequence (e.g., 1).
- Select the cell: Click on the cell containing the starting number.
- Locate the Fill Handle: A small square appears at the bottom-right corner of the selected cell. This is the fill handle.
- Drag the Fill Handle: Click and drag the fill handle down (or across) to the desired number of cells. Excel automatically fills the cells with the sequential numbers.
Pro Tip: For customizing the increment, type the first two numbers (e.g., 1 and 3 in A1 and A2) then drag the fill handle. Excel will recognize the pattern and continue accordingly.
Technique 2: Creating Custom Numbering with Manual Input
For more customized sequences or when automatic numbering isn't suitable, manual input provides control.
Steps:
- Type the numbers directly: Simply type the desired numbers into the cells. This gives you complete control over the numbering sequence.
- Use formatting for consistency: Apply number formatting (e.g., leading zeros, specific decimal places) to maintain uniformity.
Pro Tip: While this method is straightforward, it's less efficient for long sequences. Consider using formulas for larger projects.
Technique 3: Leveraging Excel Formulas for Advanced Numbering
Excel's formula capabilities unlock advanced numbering techniques:
Using the ROW() function:
The ROW() function returns the row number of a cell. This is excellent for creating dynamic numbering that adjusts automatically when rows are added or deleted.
- Example: In cell A1, enter
=ROW(). Drag the fill handle down; each cell will display its corresponding row number. To start from a different number, add or subtract from theROW()function (e.g.,=ROW()-1starts from 0).
Using the SEQUENCE() function (Excel 365 and later):
The SEQUENCE() function generates a sequence of numbers, offering significant flexibility.
-
Syntax:
SEQUENCE(rows, [cols], [start], [step])rows: The number of rows in the sequence.cols: The number of columns (optional, defaults to 1).start: The starting number (optional, defaults to 1).step: The increment (optional, defaults to 1).
-
Example:
=SEQUENCE(10)generates a column of numbers from 1 to 10.=SEQUENCE(5,3,100,5)creates a 5x3 matrix starting at 100 with an increment of 5.
Mastering Excel Numbering: Tips and Best Practices
- Consistency is Key: Maintain a consistent numbering style throughout your spreadsheet for clarity.
- Use Formatting: Apply number formats to improve readability and professionalism.
- Error Checking: Always double-check your numbering to avoid errors.
- Data Validation: Utilize data validation to restrict the input of numbers to specific formats or ranges, preventing mistakes.
By mastering these techniques, you'll significantly improve your Excel skills and create highly organized and efficient spreadsheets. Remember to practice consistently and explore the full potential of Excel's numbering features!