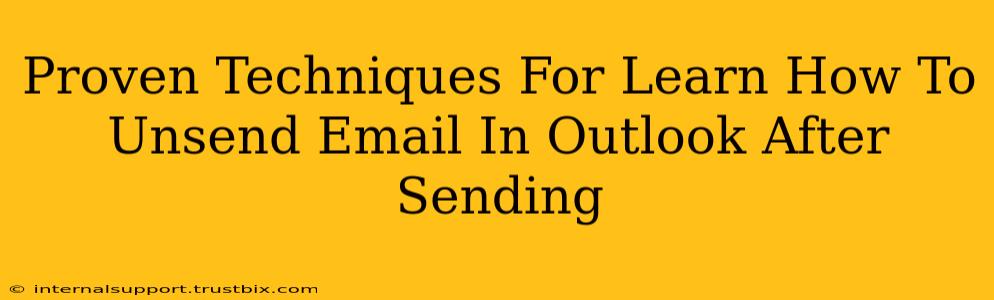Sending an email is often a quick action, but sometimes, that speed leads to regret. Typos, wrong recipients, or a change of heart can leave you wishing you could snatch that email back from the digital ether. Fortunately, Outlook offers a built-in solution—the "Recall This Message" feature—and we're here to explore how to use it effectively and some alternative strategies.
Mastering the Outlook "Recall This Message" Feature
This is your primary weapon in the battle against regrettable emails. Here's a step-by-step guide on how to use it:
Step 1: Act Fast!
The "Recall This Message" function is most effective when used immediately after sending. The longer you wait, the less likely it is to work. Recipients may have already opened and read your email.
Step 2: Locate the Sent Email
Open your Sent Items folder. Find the email you want to unsend. Double-click to open it.
Step 3: Initiate the Recall Process
In the opened email, click the "Message" tab at the top of the Outlook window. Locate the "Actions" group and click on "Recall This Message."
Step 4: Choose Your Recall Strategy
You have two options:
- Delete unread copies of this message: This is ideal if you need to remove the email entirely from recipients' inboxes before they've opened it.
- Delete unread copies and replace with a new message: This is useful if you need to send a corrected version. You'll be prompted to compose a replacement email.
Step 5: Click "Send"
After selecting your strategy, click "Send" to initiate the recall process. Remember, success isn't guaranteed. Outlook will inform you of its progress and the outcome (successfully recalled, partially recalled, or unable to recall).
When "Recall This Message" Fails: Alternative Strategies
The "Recall This Message" feature isn't foolproof. If it fails, don't despair. Here are some alternatives:
1. The Swift Follow-up Email:
Send a second email to the recipient(s) immediately. Apologize for the previous error and clearly state the corrected information or your intention to withdraw the previous email. Be polite and professional. This is often your best bet even with a successful recall.
2. Contact the Recipient Directly:
If the email is particularly sensitive or urgent, consider calling or texting the recipient to explain the situation and request they disregard the previous email. This personal touch can be highly effective.
3. Leverage Your Email Provider's Settings (If Available):
Some email providers offer additional settings or options related to sending or recalling emails. Explore your Outlook settings or consult Outlook's help resources for advanced options.
Proactive Prevention: Best Practices to Avoid Unsending Altogether
The best way to avoid needing to unsend an email is to prevent the need in the first place. Here are some proactive measures:
- Proofread Carefully: Take the time to review your email before hitting "Send." Use Outlook's built-in spell-check and grammar tools.
- Use the "Bcc" Field Wisely: For mass emails, consider using the "Bcc" (Blind Carbon Copy) field to protect recipient privacy and avoid accidental replies going to everyone.
- Double-Check Recipients: Always confirm the recipient's email address is correct before sending.
- Compose Offline: Draft sensitive emails offline and review them before connecting to the internet and sending.
By combining these techniques and proactive measures, you'll significantly reduce the chances of needing to unsend an email in Outlook. Remember, speed is the key with the recall function; act quickly for the best results!