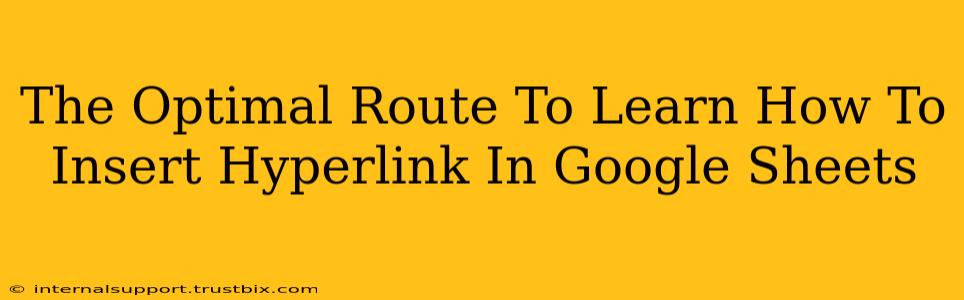Want to make your Google Sheets more dynamic and interactive? Knowing how to insert hyperlinks is a crucial skill that elevates your spreadsheets from static data displays to powerful, connected resources. This guide provides the optimal route to mastering this essential function, covering everything from the basics to advanced techniques.
Understanding the Power of Hyperlinks in Google Sheets
Before diving into the how, let's explore the why. Hyperlinks in Google Sheets aren't just about aesthetics; they're about functionality and efficiency. They allow you to:
- Quickly access online resources: Link to websites, documents, and other online files directly within your sheet. Imagine instantly accessing relevant articles, product pages, or internal documents without leaving your spreadsheet.
- Improve data organization: Connect related data across different sheets or documents. This significantly improves navigation and data management, especially in large, complex spreadsheets.
- Enhance collaboration: Share specific sections of your spreadsheet or relevant external information with colleagues easily. This streamlines communication and speeds up collaborative efforts.
- Create interactive dashboards: Turn your spreadsheets into dynamic dashboards by linking to charts, graphs, or other visual representations of your data.
The Easiest Way to Insert a Hyperlink in Google Sheets
Inserting a hyperlink is surprisingly straightforward. Here's a step-by-step guide:
-
Select the cell: Click on the cell where you want to insert the hyperlink.
-
Access the "Insert" menu: In the menu bar, click on "Insert."
-
Choose "Link": Select "Link" from the dropdown menu.
-
Enter the URL: In the "Link" dialog box, paste the URL (web address) you want to link to in the "URL" field.
-
Add Link Text (Optional): In the "Text to display" field, you can customize the text that will be displayed as the hyperlink. If left blank, the URL itself will be displayed. For a cleaner look, enter descriptive text relevant to the link.
-
Click "Apply": Click the "Apply" button to insert the hyperlink.
That's it! Your cell now contains a clickable hyperlink.
Advanced Hyperlinking Techniques
Once you've mastered the basics, explore these advanced techniques to further enhance your Google Sheets:
Linking to Specific Sections of a Website
Use a URL with a specific anchor (#) to link directly to a particular section within a webpage. For example: www.example.com/#contact-us will link directly to the "Contact Us" section of the website (assuming that section has the ID "contact-us").
Linking to Different Sheets within the Same Spreadsheet
You can easily link to other sheets within your Google Sheet. Simply use the following format in the URL field: SheetName!CellAddress. For example, to link to cell A1 in a sheet called "Data," you would enter Data!A1.
Linking to Specific Cells in Another Spreadsheet
This is particularly helpful for creating interlinked dashboards or complex data analysis systems. You'll need to obtain the shareable link to the other spreadsheet and then use the format SpreadsheetKey#gid=SheetID!CellAddress. You'll find the SpreadsheetKey and SheetID in the spreadsheet's URL. This is more advanced and may require some trial and error to get correct.
Troubleshooting Common Issues
- Hyperlink not working: Double-check the URL for accuracy. Make sure the linked resource is accessible.
- Link text not displaying correctly: Ensure you've entered text in the "Text to display" field.
- Error messages: If you encounter error messages, carefully review the URL and formatting you've entered.
By following these steps and exploring the advanced techniques, you'll be well on your way to harnessing the power of hyperlinks in Google Sheets. Remember, practice makes perfect! Start experimenting with hyperlinks in your own spreadsheets to solidify your understanding and unlock new levels of productivity and efficiency.