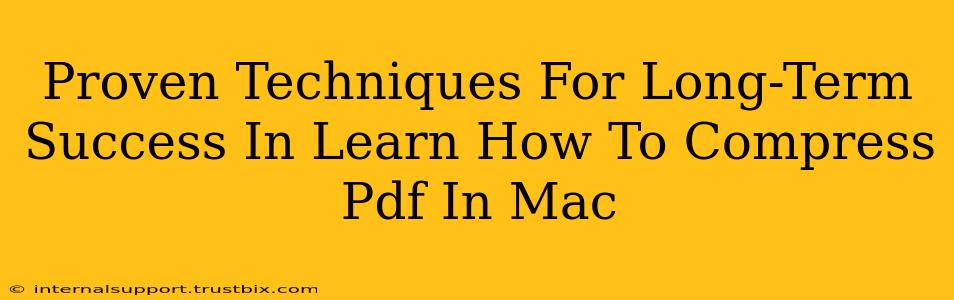Learning how to compress PDF files on your Mac is a valuable skill, boosting efficiency and saving storage space. But mastering this isn't just about finding a single tool; it's about developing a workflow that ensures long-term success. This guide will provide you with proven techniques to achieve just that.
Understanding PDF Compression: More Than Just Shrinking File Size
Before diving into the how, let's understand the why. Compressing PDFs isn't just about freeing up gigabytes; it's about optimizing your files for various purposes. A smaller PDF file:
- Loads faster: This is crucial for online sharing and viewing, improving user experience.
- Emails easier: Large attachments can bounce back or clog inboxes. Compression makes sharing smoother.
- Saves storage: Freeing up space on your Mac's hard drive or cloud storage is a constant battle. Compression is a powerful weapon.
- Improves print quality (sometimes): Certain compression techniques can actually improve print quality by removing redundant data.
Top Techniques for Compressing PDFs on Your Mac
Several methods exist for shrinking PDF files. Let's explore the most effective ones:
1. Using Preview (Built-in Mac App): The Quick and Easy Method
Mac's built-in Preview app offers a surprisingly effective way to compress PDFs. It's the perfect solution for quick, everyday compression needs.
- Open your PDF in Preview.
- Go to File > Export.
- Choose "Quartz Filter" in the "Quartz Filter" dropdown menu and select "Reduce File Size". This will reduce the quality slightly, but it’s a good balance for most uses.
- Save the compressed PDF.
This method is ideal for simple, quick compression tasks where a slight reduction in quality is acceptable.
2. Leveraging System Preferences: For Fine-Tuned Control
For more control over the compression process, you can adjust the quality settings within your Mac's system preferences. This method, though slightly more involved, allows for finer adjustments. Note: This does not directly compress PDFs; it affects the printing process, resulting in smaller files when you print to PDF.
- Go to System Preferences > Printers & Scanners.
- Select your printer (even a virtual PDF printer).
- Click "Options & Supplies".
- Adjust the quality settings to "Draft" or "Fast". Lower quality results in smaller file sizes.
- Print your PDF to a new PDF file.
This technique is useful for creating smaller PDFs from existing files, particularly when you have multiple documents.
3. Third-Party Apps: The Powerhouse Option
For advanced compression, significant file size reduction, or batch processing, dedicated third-party applications are invaluable. Many apps offer features like:
- Lossless compression: Reduces file size without losing image quality.
- Lossy compression: Significantly reduces file size, but some image quality is sacrificed.
- Batch processing: Compress multiple files simultaneously.
- Advanced settings: Fine-tune compression parameters for optimal results.
Consider researching and selecting an app that fits your needs. Look for reviews and compare features before committing.
Long-Term Strategies for PDF Compression Success
Mastering PDF compression isn't a one-time event; it's an ongoing process. Consider these long-term strategies:
- Regular clean-up: Periodically review your PDF files and compress those that are unnecessarily large.
- Optimize before creation: Use high-quality images but compress them before incorporating them into your PDF.
- Choose the right tools: Select compression methods and apps based on your specific needs.
- Backup your files: Always back up your original, uncompressed PDFs to prevent accidental data loss.
By implementing these techniques and strategies, you'll become proficient in compressing PDF files on your Mac, ensuring long-term efficiency and a streamlined workflow. Remember to always choose the method that best suits your needs – balancing quality and file size effectively.