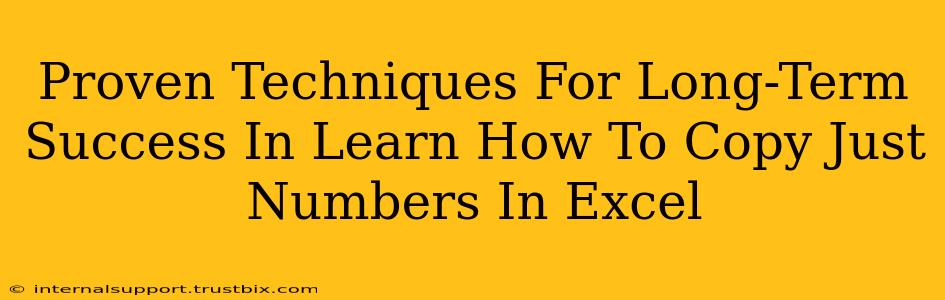Copying just numbers from a cell in Excel, ignoring any accompanying text or formatting, might seem trivial. But mastering this skill is a cornerstone of efficient data handling, crucial for long-term success in any Excel-reliant role. This guide dives into proven techniques, ensuring you not only copy numbers correctly but also understand the why behind each method.
Understanding the Challenge: Why Simple Copying Fails
Before we jump into solutions, let's understand why a simple copy-paste often falls short. Excel cells contain more than just visible data; they hold formatting, formulas, and other invisible elements. A straightforward copy-paste carries all this baggage, often leading to unwanted results, especially when dealing with large datasets. Therefore, we need techniques that isolate the numerical data.
Technique 1: Using the "Paste Special" Feature (The Workhorse)
This is arguably the most versatile and widely-used method. "Paste Special" allows granular control over what aspects of the copied data you paste.
Steps:
- Select the cell(s) containing the numbers you want to copy.
- Copy the selected cell(s) (Ctrl+C or Cmd+C).
- Select the destination cell(s).
- Right-click and choose "Paste Special..."
- In the "Paste Special" dialog box, select "Values" and click "OK."
This method ensures only the numerical values are copied, discarding formatting and formulas. It's perfect for cleaning data and preparing it for analysis.
Technique 2: Leveraging the VALUE Function (For Formula-Based Solutions)
If you need to extract numbers within a larger context through a formula, the VALUE function is invaluable. This is especially useful when you have to automate number extraction from a column or range.
Example:
Let's say cell A1 contains "Order #12345". To extract "12345", you would use this formula in another cell: =VALUE(MID(A1,FIND(" ",A1)+1,LEN(A1)))
This formula first finds the space, then extracts the substring after the space, and finally converts it to a numerical value. This allows for dynamic number extraction without manual intervention, scaling exceptionally well for large datasets. Understanding string manipulation functions like MID, FIND, and LEN is key to mastering this technique.
Technique 3: Utilizing Text to Columns (For Complex Scenarios)
When dealing with inconsistent data formats, the "Text to Columns" feature shines. This allows you to split data within a cell based on delimiters (like spaces, commas, or other characters).
Steps:
- Select the column containing the mixed data.
- Go to the "Data" tab and click "Text to Columns."
- Choose "Delimited" and specify the delimiter (e.g., space).
- In the next step, choose the correct column data format as "Text" or "General," depending on your data.
- Excel will split the data into separate columns, from which you can then easily copy the numerical values.
This method is best suited for situations where the numbers are consistently positioned within a text string, making for a powerful cleaning and organization tool.
Technique 4: Find & Replace (A Quick Fix for Simple Cases)
For very simple scenarios where you have only a few cells and a consistent pattern, find and replace might suffice. However, this is less versatile and less recommended than the other methods, especially for large-scale operations.
Long-Term Success: Mastering Excel's Power
Proficiency in copying just numbers in Excel isn't just about quick fixes; it’s about building a strong foundation in data manipulation. Understanding the strengths and weaknesses of each technique allows you to choose the right tool for the task, significantly improving your efficiency and reducing errors. Practice these techniques regularly with various datasets, and you’ll soon find yourself effortlessly managing numerical data within Excel. Remember, consistent practice is the key to unlocking long-term success in mastering any Excel skill.