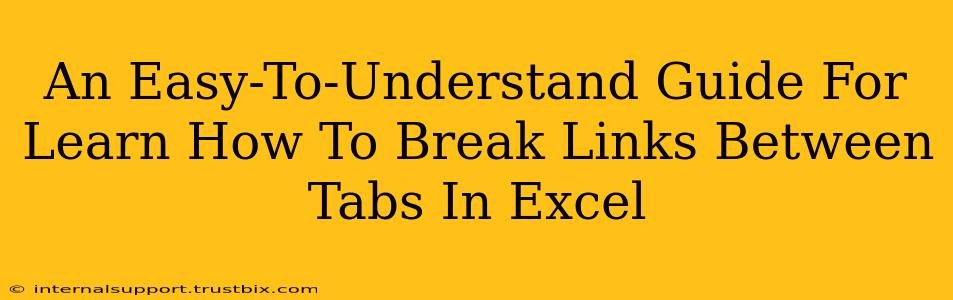Linking between Excel sheets is a powerful tool for efficient data management. However, sometimes those links become problematic. Maybe your source data has changed, causing errors, or perhaps you simply need to work independently on a sheet without constant updates from another. Whatever the reason, knowing how to break links in Excel is a crucial skill. This guide will walk you through various methods to sever those connections cleanly and efficiently.
Understanding Excel Sheet Links
Before diving into breaking links, let's briefly understand how they work. When you create a formula referencing a cell on another sheet (e.g., =Sheet2!A1), you're establishing a link. Changes in Sheet2!A1 automatically reflect in your formula's result. This is convenient for data consistency, but it can also lead to unintended consequences.
Identifying Linked Cells
Before you start breaking links, it's vital to locate them. This can be done in a few ways:
-
Formula Auditing: Go to the Formulas tab and click Trace Precedents (or Trace Dependents to find cells dependent on the link). This visually highlights the linked cells with arrows.
-
Find & Replace: While less precise, you can use Find & Replace (Ctrl+H or Cmd+H) to search for
=followed by a sheet name (e.g.,=Sheet2). This method requires careful review to avoid breaking unrelated formulas. -
Manual Inspection: For smaller workbooks, carefully examining each formula is a straightforward approach. Look for cell references that include sheet names.
Methods to Break Links Between Excel Tabs
Now let's explore several techniques to break those pesky links.
Method 1: Copy and Paste Values
This is the simplest and most widely used method:
-
Select the linked cells. Highlight all cells containing formulas referencing other sheets.
-
Copy the selection (Ctrl+C or Cmd+C).
-
Paste Special -> Values. Right-click on your destination (which can be the same sheet or another), select "Paste Special," and choose "Values." This copies only the results of the formulas, effectively breaking the links.
Pros: Simple, fast, and reliable. Cons: You lose the original formulas. Future data changes in the source sheet won't update the copied cells.
Method 2: Using the "Paste Link" Feature (To Create a New Independent Copy)
This method allows you to create an independent copy while retaining the links initially. You can then break the links by later using Method 1.
- Select the linked cells that you want to keep an updated link to.
- Copy the selection (Ctrl+C or Cmd+C).
- Paste the selection in your desired location by selecting "Paste Link" from the right-click menu.
Method 3: Edit the Formulas Directly
For highly specific situations, you can manually edit each formula to remove the sheet reference. This offers more control but is time-consuming for numerous links.
-
Locate each linked cell.
-
Replace the sheet reference. For example, change
=Sheet2!A1to=A1(assuming the data you want is now on the same sheet). This requires careful consideration to ensure the formula remains accurate.
Pros: Maintains formulas (if modified correctly). Cons: Tedious for many links, high risk of errors if not done carefully.
Method 4: Break Links Using VBA (For Advanced Users)
Visual Basic for Applications (VBA) provides an automated approach to breaking links, particularly beneficial for large workbooks with many linked cells. However, this requires programming knowledge. A simple VBA macro could iterate through cells and replace formulas with their values. You'll need to research VBA coding for specific implementations.
Pros: Automation for large datasets. Cons: Requires programming skills.
Choosing the Right Method
The best method depends on your specific needs:
-
Copy and Paste Values: Ideal for quick, one-time breaks where you don't need dynamic updates.
-
Edit Formulas Directly: Suitable for a small number of links and when you want precise control over changes.
-
VBA: Necessary for large-scale automation and complex scenarios.
By mastering these techniques, you'll be equipped to manage Excel sheet links effectively, ensuring data integrity and streamlining your workflow. Remember to always save your workbook before making significant changes!