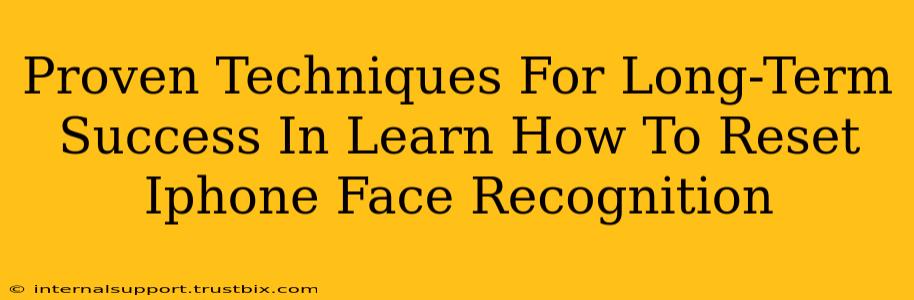Resetting your iPhone's Face ID is a simple process, but understanding the nuances can save you frustration and ensure long-term security. This guide outlines proven techniques for mastering this essential iPhone skill. We'll cover not just how to reset Face ID, but also when and why, equipping you with the knowledge for seamless and secure iPhone management.
Understanding When to Reset iPhone Face Recognition
Before diving into the how, let's establish the when. Knowing when a reset is necessary is crucial for maintaining optimal security and functionality.
Scenarios Requiring Face ID Reset:
- Forgotten Passcode: If you've forgotten your iPhone passcode and need to erase the device, resetting Face ID is a necessary step in the process.
- Facial Changes: Significant changes to your appearance, such as after surgery, weight loss, or growing a beard, can impact Face ID accuracy. A reset ensures continued reliable recognition.
- Suspected Compromise: If you suspect someone has gained unauthorized access to your phone, resetting Face ID is a critical security measure.
- New iPhone Setup: When setting up a new iPhone or after a factory reset, you'll need to set up Face ID. This isn't a reset in itself, but the initial setup process.
- Repair or Replacement: If you've had your iPhone screen repaired or replaced, the Face ID sensors might need recalibration, necessitating a reset and re-enrollment.
Step-by-Step Guide to Resetting iPhone Face Recognition
The actual process is straightforward, but paying attention to detail is key.
Resetting Face ID: A Detailed Walkthrough
- Open Settings: Locate and tap the "Settings" app on your iPhone's home screen.
- Navigate to Face ID & Passcode: Scroll down and tap on "Face ID & Passcode." You'll be prompted to enter your passcode.
- Reset Face ID: Look for the "Reset Face ID" option and tap on it. Confirm your decision when prompted.
- Set Up Face ID Again: Follow the on-screen instructions to re-enroll your face. Make sure you have good lighting and hold your phone at a comfortable distance. This typically involves slowly rotating your head in a circular motion.
Troubleshooting Common Issues
- Face ID Not Recognizing You: If Face ID isn't working correctly after a reset, ensure proper lighting and that you are holding the phone at the appropriate distance. Consider cleaning the front-facing camera lens.
- Error Messages: If you encounter any error messages during the reset process, refer to Apple's support documentation or contact Apple Support directly for assistance.
Optimizing Your iPhone's Face ID For Long-Term Success
Beyond the initial setup and occasional resets, proactive measures can greatly enhance your Face ID experience.
Tips for Maintaining Optimal Face ID Performance:
- Keep Your iPhone Clean: Regularly clean the front-facing camera lens to ensure clear image capture.
- Vary Your Poses: When setting up Face ID, present your face from different angles and lighting conditions to improve recognition accuracy.
- Update Your Software: Keep your iOS software updated to benefit from the latest security enhancements and bug fixes.
- Understand Limitations: Be aware that Face ID might not work reliably in all situations. Things like extreme lighting conditions, obscured faces, or significant changes in appearance can all impact performance.
By following these techniques, you'll not only master resetting your iPhone's Face ID but also enhance its long-term security and usability. Remember, proactive maintenance and understanding the limitations are crucial for a seamless and secure experience.