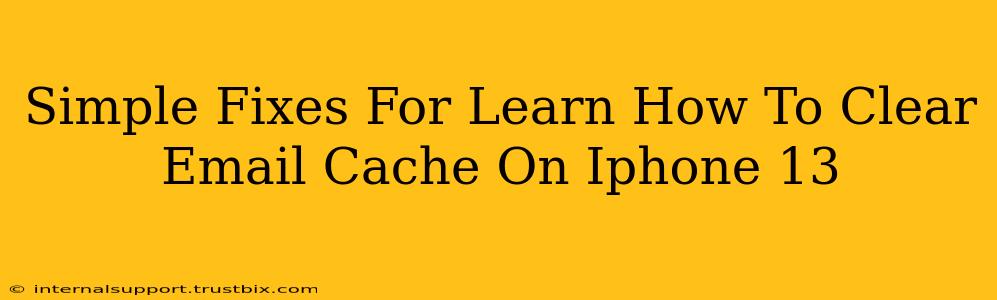Tired of slow email loading times on your iPhone 13? A clogged email cache might be the culprit. This post outlines simple steps to clear your email cache and get your inbox zipping again. We'll cover different email clients and provide troubleshooting tips for a smoother email experience.
Understanding Email Cache on iPhone 13
Before diving into the solutions, let's understand what email cache is. Your iPhone 13 stores temporary files, images, and data from your emails in a cache. This speeds up email loading initially. However, over time, this cache can become bloated, slowing down your device and impacting performance. Clearing the cache regularly is essential for maintaining optimal email functionality.
How to Clear Email Cache on iPhone 13: Different Email Clients
The exact method for clearing your email cache depends on the email client you're using. Here's a breakdown for the most popular ones:
1. Clearing Cache for the Built-in Mail App
Apple's default Mail app doesn't offer a direct "clear cache" option. Instead, you need to employ a few workarounds:
-
Delete and Re-add the Account: This is the most effective method. Remove your email account from the Mail app settings, then add it back. This forces the app to download fresh data, effectively clearing the old cache. This process will temporarily remove your emails, so be sure to back up crucial data if necessary.
-
Restart Your iPhone: A simple restart often resolves minor caching issues. Hold down the power button until the slider appears, slide to power off, then turn your phone back on.
2. Clearing Cache for Third-Party Email Apps (Gmail, Outlook, etc.)
Most third-party email apps (like the official Gmail and Outlook apps) provide settings to manage cache and data. The exact steps vary slightly depending on the app:
-
Check App Settings: Open your email app, navigate to its settings (usually a gear icon), and look for options like "Storage," "Cache," or "Data." You'll likely find a way to clear cache or manage storage within these settings.
-
Force Quit and Restart: Force-quitting the app and restarting your iPhone can help clear temporary cache files. To force quit, double-click the home button (or swipe up from the bottom on newer iPhones), locate the email app, and swipe up to close it.
3. Troubleshooting Slow Email Performance
Even after clearing the cache, you might still experience slow email loading. Consider these additional steps:
- Check your internet connection: A weak or unstable internet connection can significantly impact email performance.
- Update your email app: Ensure you're using the latest version of your email app. Updates often include performance improvements and bug fixes.
- Delete unnecessary emails: A cluttered inbox can also slow things down. Regularly delete old emails you no longer need.
Preventative Measures for Maintaining a Clean Email Cache
Regular maintenance is key to preventing future cache-related issues. Here are some preventative measures:
- Regularly clear your email cache: Make it a habit to clear your cache every few weeks or months, depending on your usage.
- Delete unwanted emails: Regularly archiving or deleting old emails keeps your inbox organized and prevents cache buildup.
- Keep your apps updated: Regular app updates often include performance enhancements that prevent caching problems.
By following these steps, you can effectively clear your email cache on your iPhone 13, resolve slow loading times, and enjoy a smoother email experience. Remember that preventative measures are just as important as the cleanup process itself. Happy emailing!