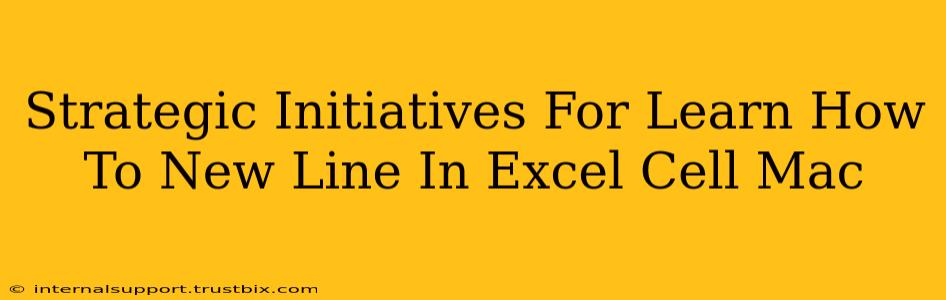So you're working on a Mac and need to create a new line within a single Excel cell? This seemingly simple task can trip up even experienced users. But don't worry, mastering this skill is crucial for creating cleaner, more readable spreadsheets. This guide provides strategic initiatives to help you not only learn how to do it but also optimize your Excel workflow.
Understanding the Challenge: Why a Single Cell Matters
Before diving into the "how-to," let's understand why creating new lines within a single Excel cell is important. Often, cramming long text strings into a single cell leads to:
- Poor Readability: Long, unbroken text is hard to read and understand.
- Spreadsheet Clutter: Multiple, short cells can make your spreadsheet look messy and disorganized.
- Data Misinterpretation: Without clear line breaks, your data might be misinterpreted.
- Print Issues: Long text strings can lead to messy printing, potentially requiring column adjustments.
Strategic Initiative 1: Mastering the Shortcut (Mac)
The most efficient method for creating a new line within an Excel cell on a Mac is using a keyboard shortcut. This is your primary strategic move for speed and efficiency.
The Key Combination: Option + Return
Pressing Option + Return (or Option + Enter) simultaneously inserts a line break within the currently selected cell. This keeps all your data neatly organized within a single cell, improving your spreadsheet's overall clarity.
Strategic Initiative 2: Using the "Wrap Text" Feature (For Formatting)
While the Option + Return shortcut creates the line break, sometimes you need to adjust cell formatting to ensure all your text is visible. This is especially helpful when you have a lot of text in a cell.
How to Enable "Wrap Text"
- Select the cell(s): Highlight the cell(s) containing the text you want to wrap.
- Access the "Home" tab: This usually located at the top of the Excel window.
- Locate "Wrap Text": Click the "Wrap Text" button in the "Alignment" group. A small icon usually depicts this action.
- Observe the Change: The text in your selected cell(s) will now automatically wrap to fit within the cell's boundaries.
This strategic addition to your workflow enhances the readability of your spreadsheet, particularly useful when dealing with larger datasets or lengthy text entries within cells.
Strategic Initiative 3: Advanced Formatting Techniques (For Professional Look)
For a truly polished professional look, you can combine the line break shortcut with other formatting techniques.
Combine Line Breaks with Font Size and Style:
Experiment with different font sizes and styles to further improve readability. Smaller fonts might allow more text per line. Bolding key phrases can help highlight important information.
Using Borders Strategically:
Adding borders to your cells can further organize the visual appearance of your spreadsheet, especially when combined with new lines.
Strategic Initiative 4: Avoiding Common Mistakes
- Using only "Return" or "Enter": Simply pressing "Return" or "Enter" moves the cursor to the next cell, not creating a new line within the cell. Remember the Option + Return combination for in-cell line breaks.
- Forgetting to Wrap Text: Creating line breaks is only half the battle. Ensure you've also enabled "Wrap Text" to make those breaks visible.
Conclusion: Mastering Excel Efficiency
By implementing these strategic initiatives, you'll not only learn how to create new lines in Excel cells on your Mac but also improve the overall clarity, readability, and professional appearance of your spreadsheets. Remember the key combination Option + Return, leverage the "Wrap Text" feature, and explore advanced formatting options for optimal results. You'll be amazed at how much cleaner and easier to understand your spreadsheets become.