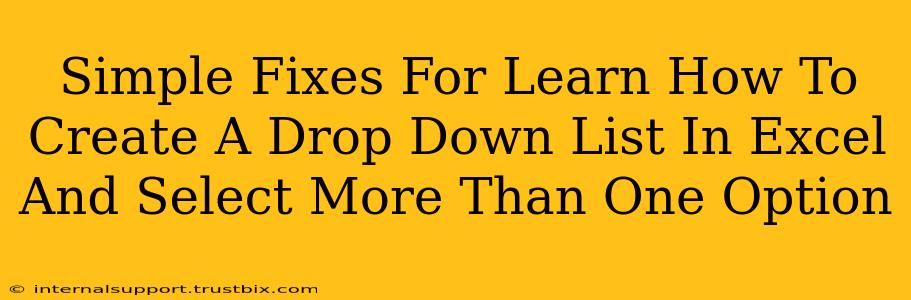Many users need to create dropdown lists in Excel that allow selecting multiple options, not just one. This seemingly simple task can be surprisingly tricky for beginners. This guide provides straightforward solutions to help you create and manage these powerful multi-select dropdown lists. We'll cover simple fixes for common problems and provide a step-by-step approach.
Understanding the Limitations of Standard Dropdown Lists
A standard Excel dropdown list, created using Data Validation, only allows for a single selection. To enable multi-selection, we need to employ alternative methods. This guide will focus on two primary techniques: using checkboxes and leveraging the power of form controls.
Why Choose Multi-Select Dropdowns?
Multi-select dropdown lists significantly enhance data entry and analysis. They allow users to quickly select multiple items from a predefined list, eliminating the need for manual typing and reducing data entry errors. This is particularly useful when dealing with categories, options, or attributes where multiple selections are possible. For instance, imagine selecting multiple skills for a job application or multiple project categories for task management.
Method 1: Using Checkboxes for Multi-Selection
This method is ideal for simpler scenarios where you need a clear visual representation of selected items.
Step-by-Step Guide:
-
Prepare your data: List all your options in a separate column (e.g., Column A). Let's say your options are "Red," "Green," "Blue," and "Yellow".
-
Insert Checkboxes: Navigate to the "Developer" tab (if it's not visible, go to File > Options > Customize Ribbon and check the "Developer" box). Click on "Insert" and choose a checkbox form control.
-
Link Checkboxes to Cells: Place a checkbox next to each option in your list. Right-click on each checkbox and select "Format Control." In the "Control" tab, specify the cell where the checkbox status will be recorded (e.g., for the "Red" checkbox, link it to cell B1). Repeat for all checkboxes.
-
Data Consolidation (Optional): You might need to consolidate the selected checkboxes into a single cell for easier data processing. You can use a formula like this (assuming checkboxes are linked to cells B1:B4):
=IF(B1=TRUE,"Red,","")&IF(B2=TRUE,"Green,","")&IF(B3=TRUE,"Blue,","")&IF(B4=TRUE,"Yellow",""). This formula concatenates the selected colors into a single string. Adjust the formula according to your options and cell references.
Advantages of Using Checkboxes:
- Clear Visual Feedback: Users immediately see which options are selected.
- Simple Implementation: Relatively easy to set up, even for beginners.
Disadvantages of Using Checkboxes:
- Less Compact: Can take up more space than a dropdown list.
- Manual Data Consolidation (Potentially): Requires an additional step to combine selections, unless using advanced functions or VBA.
Method 2: Leveraging Form Controls for a Dropdown Feel
This method offers a more compact and user-friendly experience, mimicking the look and feel of a standard dropdown list while allowing multiple selections. This is best achieved by using VBA (Visual Basic for Applications) macro.
Note on VBA: This method requires familiarity with VBA or willingness to adapt provided code.
This method often involves creating a userform in VBA. While providing a more sophisticated user interface, it has a steeper learning curve than using simple checkboxes. Detailed instructions for creating a userform with multi-select capabilities would require a separate, more extensive guide.
Optimizing for SEO
- Target Keywords: Focus on long-tail keywords like "create multi-select dropdown excel," "multiple selection dropdown list excel," "excel dropdown list more than one option".
- Meta Description: Write a compelling meta description that summarizes the article's content and includes relevant keywords.
- Internal Linking: Link to other relevant blog posts on Excel or data analysis techniques.
- External Linking: Link to reputable resources on Excel or VBA programming if appropriate.
- Image Optimization: Use descriptive alt text for any images used in the article.
By following these steps, you can easily create multi-select dropdown lists in Excel to improve data entry efficiency and streamline your workflows. Remember to choose the method that best suits your needs and technical skills.