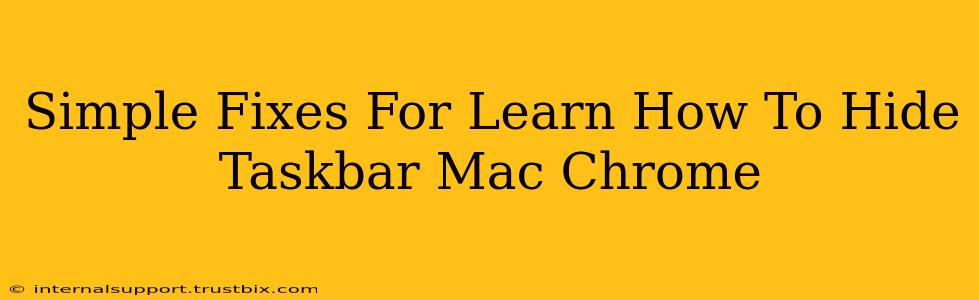Many Mac users find the taskbar, or Dock as it's known on macOS, can sometimes be distracting. Whether you're focusing on a specific task in Chrome or simply want a cleaner desktop aesthetic, knowing how to temporarily or permanently hide the Mac taskbar is a valuable skill. This guide provides simple solutions for mastering your Mac's interface.
Understanding Your Mac's Taskbar (Dock)
Before diving into hiding techniques, it's crucial to understand that the "taskbar" on a Mac is actually called the Dock. This persistent bar, usually located at the bottom of the screen, displays open applications, frequently used files, and system utilities. Unlike Windows, it doesn't directly show open windows within applications; it only displays the application icons.
Method 1: Auto-Hide the Dock
This is the simplest and most common method for managing your Mac's Dock. Auto-hiding keeps the Dock neatly tucked away until you need it, maximizing screen real estate.
Steps:
- Go to System Preferences: Click the Apple menu in the top-left corner of your screen and select "System Preferences."
- Access Dock settings: In System Preferences, click on "Dock."
- Check "Automatically hide and show the Dock": Locate this option and check the box.
Now, your Dock will automatically disappear after a few seconds of inactivity and reappear when you move your mouse cursor to the edge of the screen where the Dock is usually located. This method works seamlessly with Chrome and any other application you use.
Method 2: Temporarily Hiding the Dock
For times when you only need the Dock hidden temporarily, a keyboard shortcut offers instant control.
Steps:
Use the Command + Option + D keyboard shortcut. This will toggle the Dock's visibility. Press it again to show the Dock. This is ideal for quick access without adjusting your system settings.
Method 3: Maximizing Chrome Window (Indirect Hiding)
While not technically hiding the Dock, maximizing your Chrome window will significantly reduce its visual impact.
Steps:
- Open Chrome: Launch your Google Chrome browser.
- Maximize the Window: Click the green button in the top-left corner of the Chrome window (or press
Cmd + Ctrl + F).
This method overlaps the Dock, effectively minimizing its distraction while still keeping it accessible should you need to switch applications.
Troubleshooting & FAQs
- Dock not hiding?: Ensure you've correctly followed the steps in Method 1 and that no conflicting software is interfering with your Dock settings. Restarting your Mac can often resolve minor glitches.
- Auto-hide too slow/fast?: Experiment with the Dock settings to find a comfortable delay before the Dock hides.
- Dock reappears unexpectedly?: Check if any apps are forcing the Dock to remain visible.
By implementing these simple methods, you can easily manage your Mac's Dock and create a more focused and efficient workflow, whether you are using Chrome or any other application. Remember to choose the method that best suits your needs and workflow preferences for optimal productivity.