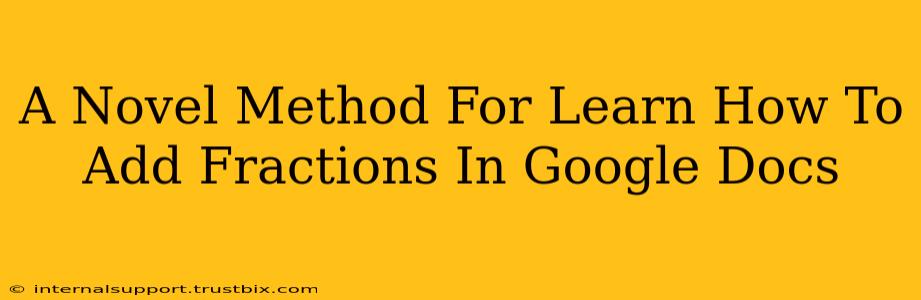Adding fractions might seem daunting, especially when you're working within the confines of a word processor like Google Docs. But fear not! This guide provides a novel, step-by-step method to master this skill, leveraging Google Docs' capabilities for a seamless learning experience. We'll move beyond simple rote memorization and focus on understanding the why behind the process, making fraction addition intuitive and memorable.
Understanding the Fundamentals: Before We Begin
Before diving into the Google Docs aspect, let's solidify our understanding of fraction addition. Remember, a fraction represents a part of a whole. It's composed of two key elements:
- Numerator: The top number, indicating the number of parts you have.
- Denominator: The bottom number, indicating the total number of parts the whole is divided into.
Adding fractions requires a common denominator—a shared bottom number. Why? Because you can only add like things. Imagine trying to add apples and oranges – you can't simply combine them without a common unit. The same principle applies to fractions.
Method 1: The Visual Approach (Ideal for Beginners)
This method uses Google Docs' drawing tools to visualize the process, making it incredibly intuitive, especially for visual learners.
Step 1: Create Your Fractions
Let's say we want to add ½ + ⅓. First, use the "Insert" menu in Google Docs and select "Drawing". Create two identical rectangles representing the "wholes".
Step 2: Divide and Conquer
Divide the first rectangle into two equal parts (to represent the denominator of ½) and shade one part. This visually represents ½. In the second rectangle, divide it into three equal parts (representing the denominator of ⅓) and shade one part. This visually represents ⅓.
Step 3: Find the Common Denominator
Now, the trick is to find a common denominator. Think of a number that both 2 and 3 divide into evenly. Six works perfectly! Using the drawing tool, redraw both rectangles, dividing them into six equal parts.
Step 4: Visual Addition
Notice that ½ is now equivalent to 3/6 (three out of six parts shaded), and ⅓ is equivalent to 2/6 (two out of six parts shaded). Add the shaded parts together: 3/6 + 2/6 = 5/6. You've visually added the fractions!
Method 2: The Equation Approach (For Intermediate Learners)
This method utilizes Google Docs' equation editor for a more formal approach.
Step 1: Insert the Equation
Use the "Insert" menu and select "Equation" to open the equation editor.
Step 2: Type your Fractions
Type your fractions using the equation editor's tools (e.g., ½ + ⅓).
Step 3: Find the Least Common Multiple (LCM)
Manually find the LCM of the denominators. In our example, the LCM of 2 and 3 is 6.
Step 4: Convert to the Common Denominator
Convert each fraction to an equivalent fraction with a denominator of 6. ½ becomes 3/6, and ⅓ becomes 2/6.
Step 5: Add the Numerators
Add the numerators: 3 + 2 = 5. Keep the common denominator: 5/6. Your answer appears neatly in your Google Doc!
Mastering Fraction Addition in Google Docs: Tips and Tricks
- Practice Regularly: Consistent practice is key. Start with simple fractions and gradually increase the complexity.
- Use Visual Aids: Even as you progress, visual aids remain powerful tools for understanding the underlying concepts.
- Utilize Google Docs' Features: Leverage the equation editor and drawing tools to make the process efficient and enjoyable.
- Check Your Work: Always verify your answers using a calculator or online fraction addition tool to build confidence and accuracy.
By combining these methods and practicing regularly, you'll transform from a fraction novice to a confident fraction master within Google Docs! Remember, understanding the process is crucial; Google Docs simply provides the platform for your mathematical prowess to shine.