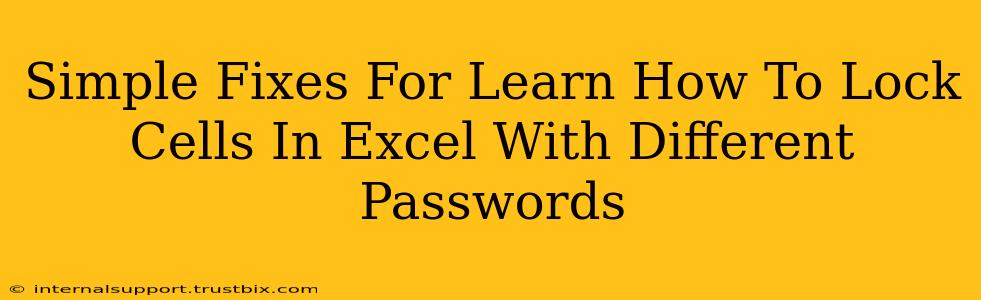Protecting sensitive data in Excel spreadsheets is crucial, and knowing how to lock cells, potentially with different passwords for added security, is a valuable skill. This guide provides simple fixes and solutions for securing your Excel worksheets effectively.
Understanding Cell Protection in Excel
Before diving into locking cells with different passwords (which isn't directly possible in standard Excel), let's understand the basics of cell protection. Excel's built-in protection features allow you to safeguard specific cells or entire worksheets from accidental or unauthorized changes. This is achieved primarily through the "Protect Sheet" and "Protect Workbook" features found under the "Review" tab.
Protecting a Worksheet
1. Select the cells you want to protect: Click and drag your mouse to highlight the cells you wish to secure.
2. Access Protection Settings: Go to the "Review" tab and click "Protect Sheet."
3. Customize Protection Options: A dialog box will appear, allowing you to:
- Specify which elements are protected: Choose what users can and cannot modify (e.g., formatting, formulas, etc.).
- Set a password (optional): Adding a password makes it significantly harder for others to unprotect the sheet. Remember this password! There's no way to recover a forgotten password.
4. Click "OK": Once you've selected your settings and added a password (if desired), click "OK" to apply the protection.
Protecting a Workbook (Structure Protection)
This method secures the structure of your workbook, preventing users from adding, deleting, or rearranging sheets.
1. Go to "Review" > "Protect Workbook": Select "Structure" to protect the workbook's overall organization.
2. Set a password (optional): Add a password to enhance security. Again, remember this password.
3. Click "OK": Your workbook structure is now protected.
Why You Can't Directly Assign Different Passwords to Individual Cells
Excel doesn't offer a built-in feature to assign unique passwords to individual cells. The protection mechanisms operate at the worksheet or workbook level. If you need different levels of access for various parts of your spreadsheet, you'll need to employ alternative strategies, such as:
- Multiple Worksheets: Divide your sensitive data into separate worksheets, each protected with its own password. This offers granular control but requires more organization.
- Data Validation: Implement data validation rules to restrict what users can enter into specific cells. While not a password-based solution, it controls data integrity.
- Third-party Add-ins: Some third-party Excel add-ins might offer more advanced cell protection features, including potentially more nuanced password controls. However, exercise caution when using external add-ins, ensuring they are from reputable sources.
Troubleshooting Common Protection Issues
- Password Forgotten: There's no way to recover a forgotten Excel password. If you forget your password, you might need to recreate your spreadsheet from a backup. Best practice is to store passwords securely.
- Protection Not Working: Double-check that you've selected the cells correctly, applied the protection settings appropriately, and that there are no conflicting settings.
- Unable to Protect: Ensure no cells are currently selected, and check if any formulas or links are preventing protection.
By understanding Excel's protection features and employing best practices, you can significantly enhance the security of your spreadsheets and protect sensitive information effectively. Remember, careful planning and the use of strong passwords are vital for maintaining data confidentiality.