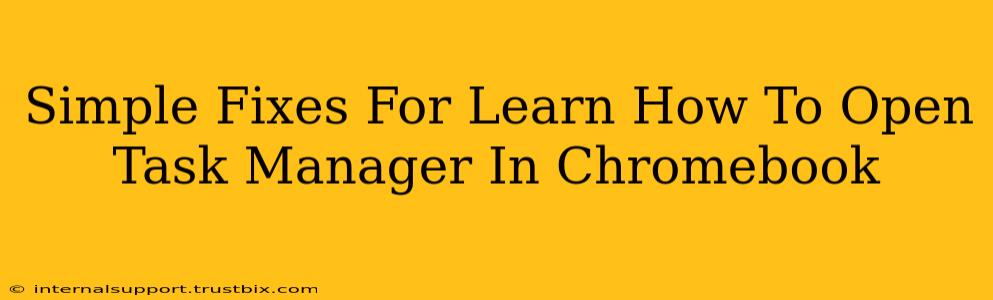Chromebooks, known for their simplicity and speed, sometimes need a little extra management. Knowing how to access the Task Manager is a crucial skill for troubleshooting and optimizing your Chromebook's performance. This guide provides straightforward solutions for accessing your Chromebook's task manager, addressing common issues users face.
Finding the Chromebook Task Manager: The Easy Way
The method for opening the Task Manager on a Chromebook is refreshingly simple. Forget complicated key combinations; it's all about the right-click!
Here's how:
- Right-click the Chrome icon (usually found in your dock or shelf). This icon is usually a colorful circle.
- Select "Task Manager" from the context menu that pops up.
That's it! Your Chromebook's Task Manager will open in a new window, displaying the running processes, their memory usage, and CPU activity. You can now easily identify resource-intensive apps and close those that are consuming excessive resources, helping to improve your Chromebook's performance and speed.
Troubleshooting: Task Manager Not Appearing?
Occasionally, you might encounter a situation where the "Task Manager" option doesn't appear in the right-click menu. Here are some potential solutions:
1. Check Your Chromebook's Version:
Different Chromebook models and operating system versions may present slightly different menus. Ensure your system is updated to the latest version. Updating often resolves minor bugs and glitches that may affect menu visibility.
2. Try a Different Browser:
If you're not using the default Chrome browser, the right-click menu might vary. Open the default Chrome browser and try the right-click method again.
3. Restart Your Chromebook:
A simple restart can often resolve temporary software issues preventing the Task Manager from appearing. This is a quick and effective troubleshooting step for many Chromebook problems.
4. Powerwash (Last Resort):
If all else fails, a powerwash (factory reset) might be necessary. This will erase all data on your Chromebook, so back up important files before attempting this. This step should only be taken as a last resort after exhausting other troubleshooting options. Consult your Chromebook's user manual or online support for detailed powerwash instructions.
Understanding Your Chromebook's Task Manager
Once you've successfully opened the Task Manager, you'll see a list of processes running on your Chromebook. This information is valuable for:
- Identifying resource-intensive apps: Pinpoint apps using significant CPU and memory, allowing you to close unnecessary programs and free up resources.
- Troubleshooting performance issues: If your Chromebook is running slowly, the Task Manager can help you diagnose the cause.
- Managing memory usage: Monitor your Chromebook's memory consumption and optimize it for better performance.
By mastering the simple steps outlined above, you'll gain valuable control over your Chromebook's performance. Remember, regularly checking your Task Manager can help maintain a smoothly running and responsive device!