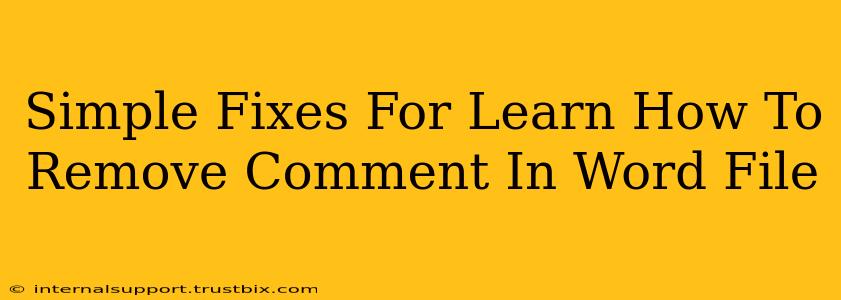Removing comments from your Word documents is a simple task, but knowing the quickest and most efficient method can save you valuable time. This guide offers several easy solutions, ensuring you can quickly clean up your files and share polished versions with colleagues or clients.
Understanding Word Comments
Before diving into the removal process, let's briefly understand what comments are in Microsoft Word. Comments are annotations added to a document, allowing users to provide feedback, suggestions, or explanations without altering the main text. They're crucial for collaborative editing, but sometimes you need to remove them to finalize a document.
Method 1: Deleting Individual Comments
This is the most straightforward approach, ideal for removing a few comments scattered throughout your document.
- Locate the Comment: Simply click on the comment bubble to select it.
- Right-Click and Delete: Right-click on the selected comment and choose "Delete Comment" from the context menu.
Pro Tip: This method works well for documents with only a handful of comments. For documents with numerous comments, using a more efficient method (as outlined below) is recommended.
Method 2: Deleting All Comments at Once
If you have many comments to remove, this bulk-deletion method will save you significant time.
- Open the Review Tab: Navigate to the "Review" tab in the Word ribbon at the top of your screen.
- Locate the "Delete" Button: You'll find a group of buttons related to comments. Look for the "Delete" button within the "Comments" group. It usually has an icon depicting a small 'x' inside a comment bubble. Click this button.
- Choose "Delete All Comments in Document": A small window might pop up asking for confirmation, simply select "Yes" to delete all comments throughout your document.
Pro Tip: Before using this method, consider saving a backup copy of your file. This ensures you can recover the comments if you accidentally delete them and need them later.
Method 3: Using "Find and Replace" for Specific Comment Content (Advanced)
This is a more advanced technique, useful for deleting comments containing specific keywords or phrases.
- Open the Find and Replace Dialog: Go to the "Home" tab and click on "Replace" (usually depicted by an icon of two overlapping squares). Alternatively, press
Ctrl + H(Windows) orCmd + H(Mac). - Specify Your Criteria: In the "Find what" field, enter the text you want to remove from your comments. You can use wildcards if needed (e.g.,
*text*to find any comment containing "text"). - Leave the "Replace with" field blank: This will replace the found text with nothing, effectively deleting it.
- Replace All: Click "Replace All" to apply the changes to all instances throughout the document.
Caution: Always carefully review the "Find and Replace" results before saving, especially when using wildcards. You might inadvertently delete unintended content.
Preventing Future Comment Clutter
While removing comments is simple, preventing them from becoming overwhelming is key for a smooth workflow. Consider these preventative measures:
- Regularly Clean Up: Make it a habit to delete irrelevant or resolved comments periodically.
- Clear Communication: Provide clear instructions to collaborators about what comments are necessary.
- Version Control: Use version control to keep track of changes and comments across different revisions of your document.
By using these simple methods, you can effortlessly remove comments from your Word documents, ensuring a cleaner, more polished final product. Remember to choose the method that best suits your needs and the number of comments in your document.