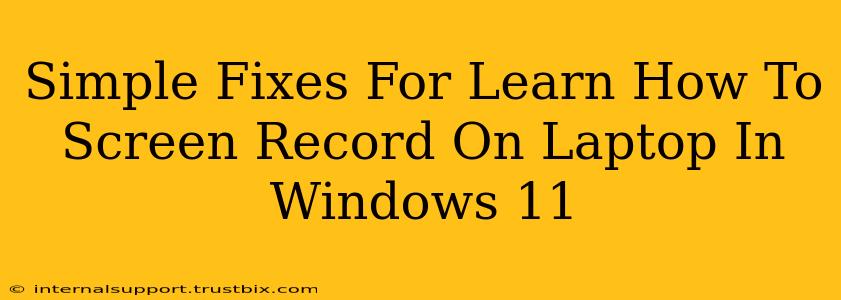So, you're ready to record your screen on your Windows 11 laptop, but something's not working? Don't worry, you're not alone! Many users encounter minor hiccups when trying to screen record. This guide will walk you through some simple fixes to get you back on track, capturing those tutorials, gameplay moments, or important presentations in no time.
Understanding Windows 11 Screen Recording
Before diving into the fixes, let's briefly review how screen recording works in Windows 11. The built-in Xbox Game Bar is a popular option, offering a straightforward way to capture your screen activity. However, sometimes it needs a little nudge to work perfectly.
Common Screen Recording Problems on Windows 11
- Game Bar Not Launching: This is a frequent issue. The Game Bar might be disabled, improperly configured, or encountering a conflict with other software.
- Recording Errors: Sometimes, the recording starts but fails to save the file, resulting in a frustrating blank screen.
- Audio Issues: No audio in your recording? This might be due to microphone settings or software conflicts.
- Performance Problems: Lagging or stuttering during recording often points to system resource constraints.
Simple Solutions for Your Windows 11 Screen Recording Woes
Now, let's tackle those problems with some easy-to-implement solutions.
1. Check Game Bar Settings
Ensure the Xbox Game Bar is enabled:
- Open Settings (Windows key + I).
- Navigate to Gaming > Xbox Game Bar.
- Make sure the toggle for "Record game clips, screenshots, and broadcast using Game Bar" is turned ON.
Verify Keyboard Shortcuts:
- While in the Xbox Game Bar settings, check the assigned shortcuts for starting and stopping recordings. The default is usually Windows key + Alt + R. You might want to try these shortcuts to ensure they work correctly. If not, consider re-assigning them.
2. Restart Your Computer
Sounds obvious, but a simple restart often resolves temporary software glitches that might be interfering with screen recording functionality. Restarting your computer is a surprisingly effective fix for many technical problems.
3. Update Your Graphics Drivers
Outdated graphics drivers can create compatibility issues with the Game Bar and other recording software. Visit your graphics card manufacturer's website (Nvidia, AMD, or Intel) and download the latest drivers for your specific model.
4. Run the Troubleshooter
Windows 11 includes built-in troubleshooters for various system issues. They can automatically identify and fix many common problems. To access them:
- Go to Settings > System > Troubleshoot.
- Click on Other troubleshooters.
- Look for the "Recording" troubleshooter and run it.
5. Check for Software Conflicts
Sometimes, conflicting software can interfere with screen recording. If you've recently installed new software, try temporarily disabling it to see if that resolves the issue. This might point towards a compatibility problem requiring further investigation.
6. Consider Alternative Screen Recording Software
If all else fails, explore alternative screen recording software readily available online. Many free and paid options offer robust features and better compatibility. Searching for "best screen recorders for Windows 11" will yield various results.
Troubleshooting Your Audio Problems
If your recordings lack audio, check your microphone settings in the Sound settings within Windows 11. Ensure the correct microphone is selected and that it's properly configured. You can test your microphone directly from these settings to verify if it is operational.
Optimize Your System Resources
If experiencing lag during recording, your system might be resource-constrained. Closing unnecessary applications and ensuring you have sufficient RAM and processing power can significantly improve performance.
By following these troubleshooting steps, you'll be well on your way to successfully capturing your screen activity on your Windows 11 laptop. Remember to test each solution to identify the root cause of your problem. Good luck!