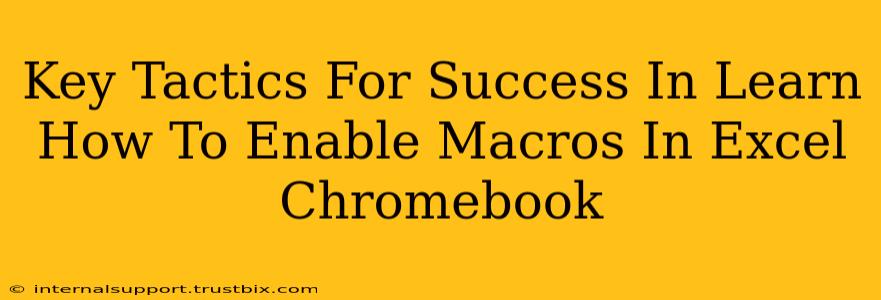Enabling macros in Excel on a Chromebook might seem daunting, but with the right approach, it's surprisingly straightforward. This guide breaks down the process into simple steps and offers key tactics to ensure a smooth and successful experience. Mastering this skill opens up a world of automation and efficiency within your spreadsheets.
Understanding the "Why" Behind Macro Enablement
Before diving into the "how," let's understand why enabling macros is crucial for many Excel users. Macros are essentially automated sequences of commands and actions, streamlining repetitive tasks and saving significant time. They’re invaluable for:
- Automating Repetitive Tasks: Imagine automatically formatting data, generating reports, or even sending emails – all without manual intervention. That's the power of macros.
- Boosting Productivity: By automating tedious processes, you free up your time for more strategic and creative work.
- Reducing Errors: Manual data entry is prone to mistakes. Macros minimize human error, ensuring data accuracy.
- Customizing Excel: Macros enable you to tailor Excel to your specific needs and workflows, creating customized solutions.
Step-by-Step Guide: Enabling Macros in Excel on Chromebook
There are several ways to achieve this, depending on how you access Excel:
Method 1: Using Google Chrome's Online Version of Excel (Microsoft 365)
This method is ideal for those using Excel online through Microsoft 365. Note that macro functionality may be limited compared to the desktop version.
- Open your Excel file: Access your spreadsheet using your Microsoft 365 account within Google Chrome.
- Check Security Settings: Microsoft 365 has built-in security features that may prevent macros from running automatically. Look for settings related to macro security within your account's settings.
- Enable Macros (If Applicable): If prompted with a security warning about macros, choose the option to enable them. Always be cautious and only enable macros from trusted sources.
Method 2: Using a Downloaded Version of Excel (Microsoft 365 or Standalone)
If you've downloaded the desktop version of Microsoft 365 or a standalone version of Excel, the process is slightly different:
- Open your Excel file: Launch Excel and open the spreadsheet containing macros.
- Security Warning: Upon opening a file containing macros, Excel will likely display a security warning.
- Enable Content: Click the button or option to enable the macros. Again, only enable macros from sources you trust.
- Adjust Macro Security Settings (Optional): If you frequently work with macros, consider adjusting your Excel's macro security settings to allow for a smoother workflow. This can be found in Excel's options or preferences.
Important Note: Be extremely careful when enabling macros. Malicious macros can pose a security risk. Only enable macros from trusted sources and be wary of files from unknown origins.
Advanced Tactics for Success
- Understanding VBA (Visual Basic for Applications): For advanced macro customization, learn the basics of VBA. This programming language is the foundation of Excel macros.
- Online Resources and Tutorials: Plenty of online resources offer step-by-step tutorials and examples to help you create and utilize macros effectively.
- Regular Backups: Always back up your Excel files before enabling macros or running complex macro operations.
- Testing in a Safe Environment: Before applying macros to important data, test them thoroughly on a copy of your file.
By following these steps and implementing these advanced tactics, you can unlock the immense productivity potential of macros in Excel on your Chromebook. Remember to prioritize security and always be cautious when working with macro-enabled files. Happy automating!