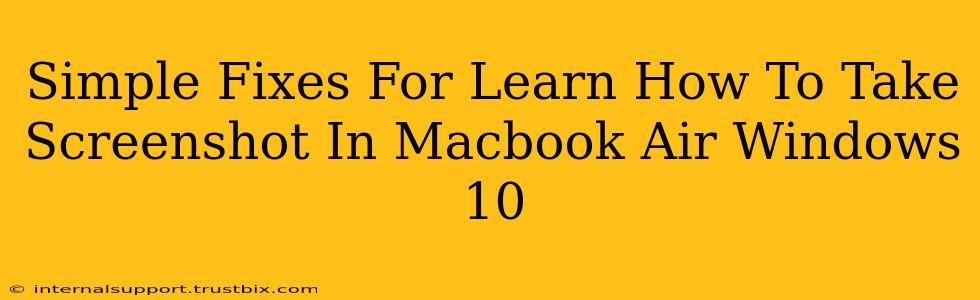Taking screenshots is a fundamental computer skill, useful for everything from sharing a funny meme to troubleshooting a technical issue. Whether you're new to Macs or just need a refresher, this guide provides simple, step-by-step instructions for taking screenshots on both your MacBook Air and your Windows 10 computer.
MacBook Air Screenshot Methods
MacBooks offer a variety of ways to capture your screen, catering to different needs. Let's explore the most common methods:
Method 1: The Classic Screenshot (Entire Screen)
This is the simplest method for grabbing a picture of your entire screen. Just press these keys simultaneously:
- Shift + Command + 3
The screenshot will automatically save to your desktop as a PNG file. Easy peasy!
Method 2: Screenshotting a Specific Area (Selection)
Need to capture only a portion of your screen? This method is perfect:
- Press Shift + Command + 4. Your cursor will change to a crosshair.
- Drag the crosshair to select the area you want to capture.
- Release the mouse button. The screenshot will save to your desktop.
Method 3: Screenshotting a Specific Window
Capturing a single application window is also straightforward:
- Press Shift + Command + 4.
- Press the Spacebar. Your cursor will change to a camera icon.
- Click on the window you want to capture. The screenshot will be saved to your desktop.
Windows 10 Screenshot Methods
Windows 10 also provides several options for taking screenshots, offering flexibility for various situations.
Method 1: The Print Screen Key (Entire Screen)
The simplest way to capture your entire screen is by using the Print Screen key (often abbreviated as "PrtScn" or "Print Scr"). Pressing this key copies the entire screen image to your clipboard. To save it, you'll need to paste it into an image editor like Paint:
- Press the Print Screen key.
- Open Paint (search for it in the Windows search bar).
- Press Ctrl + V (paste) to paste the screenshot into Paint.
- Save the image.
Method 2: Alt + Print Screen (Active Window)
To capture only the currently active window, use this combination:
- Press Alt + Print Screen. This copies the active window to your clipboard.
- Paste the image into an image editor like Paint (using Ctrl + V) and save.
Method 3: Windows Key + Print Screen (Entire Screen Save)
This method saves the screenshot directly to your "Pictures" folder, eliminating the need to paste into an image editor:
- Press the Windows key + Print Screen key. You'll see a brief flash indicating the screenshot has been taken.
- Find the screenshot in your "Pictures" folder, in a subfolder called "Screenshots".
Method 4: Snipping Tool (Custom Selection)
For more precise selection, utilize the Snipping Tool:
- Search for "Snipping Tool" in the Windows search bar.
- Open the Snipping Tool.
- Select the type of snip you need (free-form, rectangular, window, full-screen).
- Drag your cursor to select the area you want to capture.
- The screenshot will be saved automatically.
Troubleshooting Tips
If you're having trouble taking screenshots, here are a few things to check:
- Keyboard Functionality: Ensure your keyboard keys are working correctly. Try testing other keyboard shortcuts.
- Software Conflicts: Occasionally, conflicting software can interfere with screenshot functionality. Try closing unnecessary applications.
- System Updates: Make sure both your macOS and Windows 10 operating systems are up-to-date.
Mastering the art of the screenshot is a small step with big rewards. These simple methods will empower you to quickly and efficiently capture anything on your screen, whether you're using a MacBook Air or a Windows 10 PC. Happy screenshotting!