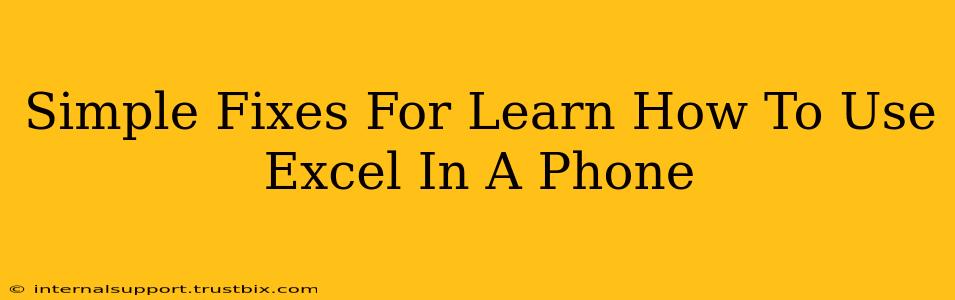Are you struggling to master Excel on your phone? Don't worry, you're not alone! Many find the mobile experience different from the desktop version. This guide offers simple fixes and tips to help you learn how to use Excel on your phone effectively. We'll cover common issues and provide practical solutions to boost your productivity.
Understanding the Differences: Excel Mobile vs. Desktop
Before diving into fixes, it's crucial to acknowledge the key differences between the desktop and mobile versions of Excel. The mobile app is designed for portability and quick tasks, not the full functionality of the desktop application. This means some features are simplified or unavailable. Understanding this limitation is the first step to efficient mobile Excel usage.
Key Differences to Keep in Mind:
- Limited Functionality: Expect fewer advanced features like complex macros or extensive data analysis tools.
- Smaller Screen: Working with large datasets can be challenging due to screen size limitations.
- Touchscreen Interface: The user interface is optimized for touch input, which can take some getting used to.
Common Problems and Simple Fixes
Let's tackle some common challenges faced when learning to use Excel on your phone:
1. Difficulty Navigating the Interface
Problem: Finding specific features or options can feel cumbersome on a smaller screen.
Fix: Familiarize yourself with the mobile app's menu structure. Utilize the search bar within the app to quickly locate specific functions. Consider using the app frequently to become more comfortable with its layout.
2. Working with Large Datasets
Problem: Managing and editing large spreadsheets can become unwieldy on a phone's smaller screen.
Fix: If possible, prepare and pre-process data on a desktop before transferring it to your mobile device. Use Excel's filtering and sorting capabilities to focus on specific data subsets. Consider using the app's zoom function to increase visibility.
3. Inputting Data
Problem: Typing lengthy text or numbers can be slow and prone to errors.
Fix: Utilize copy-paste functions to input data more efficiently. If you regularly need to enter large amounts of information, consider connecting a Bluetooth keyboard for faster input.
4. Formatting Challenges
Problem: Achieving the same level of formatting as on a desktop can be tricky.
Fix: Explore the formatting options available within the mobile app. While not as extensive as the desktop version, you can still perform basic formatting like font changes, cell alignment, and number formats. Focus on the essentials; perfect formatting is often unnecessary on the go.
5. Formula Errors
Problem: Entering and debugging formulas can be challenging due to the touchscreen interface.
Fix: Double-check your formulas carefully. Use the app's formula help feature to ensure correct syntax. Break down complex formulas into smaller, easier-to-manage components.
Tips for Mastering Excel on Your Phone
- Practice Regularly: Consistent use is key to improving your proficiency.
- Explore Tutorials: Many online tutorials cater specifically to Excel on mobile devices.
- Utilize Mobile-Specific Features: Take advantage of features designed for the mobile experience, such as quick data entry options.
- Keep it Simple: Focus on tasks easily performed on your phone. Leave complex analysis for the desktop version.
By understanding the limitations and utilizing these simple fixes and tips, you can effectively learn how to use Excel on your phone and increase your mobile productivity. Remember, practice makes perfect! Don't be afraid to experiment and explore the app's features to find what works best for your workflow.