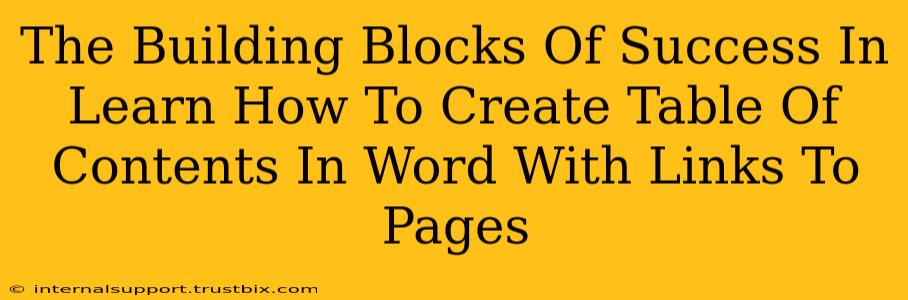Creating a professional-looking document often hinges on small, yet impactful details. One such detail is a well-crafted table of contents (TOC). A properly formatted TOC not only enhances the visual appeal of your Word document but also significantly improves navigation and readability. This guide will walk you through the process of creating a table of contents in Microsoft Word, complete with hyperlinks to the corresponding pages – a crucial element for user experience and SEO optimization.
Understanding the Importance of a Table of Contents
Before diving into the how-to, let's understand why a table of contents is so vital. Think about it: a reader picks up your document (whether it's a report, thesis, or even a long email). Where's the first place they'll look? The table of contents! A clear, concise TOC instantly provides an overview of the document's structure and allows readers to quickly locate specific sections. This significantly enhances user experience.
For SEO, a well-structured document with a clear TOC implicitly signals to search engines the document's organization and content hierarchy. Search engine crawlers use this information to better understand the document's context and improve its ranking for relevant keywords.
Step-by-Step Guide: Creating a Table of Contents in Word
Here’s how to create a table of contents in Microsoft Word, complete with working links:
1. Proper Heading Styles: The Foundation of a Great TOC
The most crucial step is using Word's built-in heading styles (Heading 1, Heading 2, Heading 3, etc.). These styles aren't just for formatting; they're the key to automatically generating your TOC. Instead of manually formatting your headings, select the text, and then choose the appropriate heading style from the "Home" tab. Consistency is key here – use Heading 1 for main sections, Heading 2 for subsections, and so on. This hierarchical structure is fundamental for a functional TOC.
2. Inserting the Table of Contents
Once your headings are styled, inserting the TOC is simple:
- Go to the "References" tab.
- Click "Table of Contents."
- Choose a pre-designed style or select "Custom Table of Contents" for more control.
Word will automatically generate a TOC based on your heading styles. The links will be automatically created!
3. Updating the Table of Contents
If you make changes to your document (add, delete, or rearrange sections), your TOC won't automatically update. To refresh it:
- Right-click on the TOC.
- Select "Update Field."
- Choose "Update entire table" to refresh all entries, or "Update page numbers only" for a quicker update.
4. Customizing Your Table of Contents
Word offers many customization options:
- Number of Levels: Control how many heading levels (Heading 1, Heading 2, Heading 3, etc.) are included in your TOC.
- Tab Leaders: Adjust the lines connecting the heading text to the page numbers.
- Font and Formatting: Modify the font, size, and other visual aspects of your TOC to match your document's style.
Experiment with these options to create a TOC that seamlessly integrates with your document's design.
Beyond the Basics: Advanced Tips for Success
- Accuracy: Double-check your TOC for accuracy after generating it. Any errors in your heading styles will be reflected in the TOC.
- Contextual Keywords: While creating your headings, consider incorporating relevant keywords naturally. This helps with SEO.
- Visual Appeal: A visually appealing TOC is more inviting to read. Consider using different font sizes, spacing, and perhaps even images (though be mindful of not overwhelming the reader).
By mastering the art of creating a table of contents in Word, you significantly enhance the user experience and improve the overall professional presentation of your documents. Remember: a well-structured, visually appealing, and keyword-rich TOC is a critical component of effective communication and successful SEO.