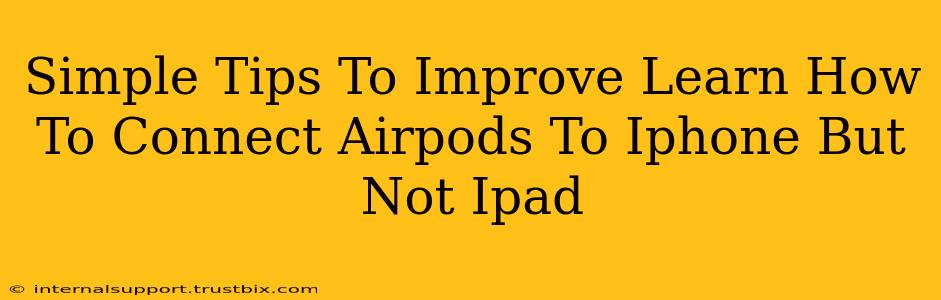Connecting your AirPods to your iPhone is usually a breeze, but sometimes you might find yourself needing to connect them to your iPhone specifically, while leaving them disconnected from your iPad. This can be helpful if you want to listen to audio only on your iPhone or avoid interruptions from notifications on your iPad. Here are some simple tips to improve your AirPods connection process and manage connections between your iPhone and iPad.
Understanding AirPods Connections
AirPods use Bluetooth to connect to your Apple devices. Your iPhone and iPad both have Bluetooth capabilities, and your AirPods can be paired with multiple devices simultaneously. However, the connection prioritization can sometimes be unpredictable. This often leads to unexpected switches between your iPhone and iPad.
Why Your AirPods Might Connect to Your iPad Instead of Your iPhone
- Proximity: Your AirPods tend to connect to the device closest to them. If your iPad is closer than your iPhone, the AirPods may automatically switch.
- Last Connected Device: AirPods often remember the last device they were connected to. If you recently used your iPad, it might try to reconnect first.
- Bluetooth Interference: Other Bluetooth devices can sometimes interfere with the connection, causing unpredictable behavior.
Tips for Connecting Your AirPods to Your iPhone Only
Here's how to ensure a smoother and more predictable connection process:
1. Forget Your AirPods on Your iPad
This is the most effective method. By forgetting your AirPods on your iPad, you remove it from the list of available devices, leaving only your iPhone.
- Go to your iPad's Settings app.
- Tap on "Bluetooth".
- Locate your AirPods in the list of connected devices.
- Tap the "i" icon next to your AirPods.
- Tap "Forget This Device".
Now, your AirPods should preferentially connect to your iPhone.
2. Manage Bluetooth Connections Strategically
- Prioritize iPhone Proximity: When connecting, make sure your iPhone is closer to your AirPods than your iPad.
- Turn Off iPad's Bluetooth: If you're having consistent issues, try turning off your iPad's Bluetooth completely while you're actively using your AirPods with your iPhone.
3. Restart Your Devices
Sometimes a simple restart can resolve connection issues. Restart both your iPhone and iPad, then try connecting your AirPods again.
4. Check for Software Updates
Make sure both your iPhone, iPad, and AirPods are updated to the latest software versions. Outdated software can sometimes lead to connectivity problems.
5. Reset Your AirPods
As a last resort, you might consider resetting your AirPods. This will clear all paired devices and allow you to start fresh. Consult Apple's support resources for instructions on resetting your AirPods model.
Troubleshooting Persistent Connection Issues
If you're still experiencing problems connecting your AirPods to your iPhone despite trying these steps, consider:
- Restarting your Bluetooth: On your iPhone, go to Settings > Bluetooth, then turn Bluetooth off and back on again.
- Checking for Bluetooth Interference: Move your devices away from other Bluetooth devices and Wi-Fi routers to minimize interference.
- Contacting Apple Support: For persistent problems, Apple Support can offer personalized troubleshooting and support.
By following these tips, you'll be able to seamlessly connect your AirPods to your iPhone while avoiding unwanted connections to your iPad. Remember, managing proximity and forgetting devices on the iPad are your best bets for a reliable experience.