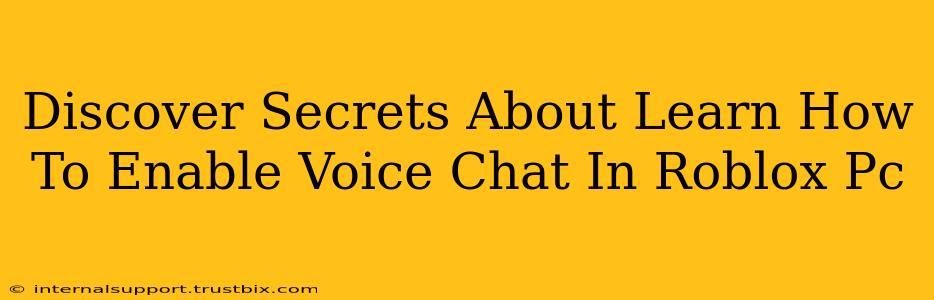Want to know the secrets to enabling voice chat in Roblox on your PC and finally communicate with your friends in-game? This guide reveals everything you need to know, from troubleshooting common issues to optimizing your audio settings for the best experience. Let's dive in!
Understanding Roblox Voice Chat: A Quick Overview
Roblox voice chat allows you to communicate with other players in real-time, directly enhancing your gaming experience. It's a fantastic way to strategize, collaborate, and simply have more fun with your friends. However, enabling it correctly often requires a few steps.
Why Isn't My Roblox Voice Chat Working? Common Problems
Many players experience difficulties enabling voice chat. The most frequent problems include:
- Incorrect Settings: The most common reason! Double-check your in-game and system settings.
- Microphone Issues: Ensure your microphone is properly connected and selected as the default input device.
- Game Updates: Outdated game clients can cause compatibility problems. Make sure you have the latest Roblox update.
- Firewall or Antivirus Interference: Your security software might be blocking Roblox's voice chat functionality. Temporarily disabling it (and re-enabling it afterwards) can be a useful troubleshooting step.
- Server Problems: Occasionally, server-side issues with Roblox itself might impact voice chat. Check Roblox's status page for any outages or ongoing maintenance.
Step-by-Step Guide: Enabling Roblox Voice Chat on PC
Follow these steps to ensure your Roblox voice chat is working smoothly:
1. Check Your Roblox Settings:
- Launch Roblox: Open the Roblox application on your PC.
- Open Settings: Navigate to the settings menu (usually a gear icon).
- Audio Settings: Look for the "Audio" section. Here, you'll find options to adjust your input and output devices.
- Microphone Selection: Select your microphone from the input device dropdown menu. Roblox should automatically detect connected microphones, but it's crucial to double-check this is correct.
- Test Your Microphone: Most Roblox settings include a microphone test feature. Use this to ensure your microphone is working correctly and Roblox can hear you.
- Volume Levels: Adjust the input and output volume levels for optimal audio clarity.
2. Verify Your System Sound Settings:
- Windows Sound Settings: Access your Windows sound settings (usually via the system tray or Control Panel).
- Input Device: Make sure your microphone is selected as the default input device.
- Output Device: Choose your preferred output device (headphones or speakers).
- Microphone Permissions: Roblox needs permission to access your microphone. Check your system's privacy settings to confirm this permission is granted.
3. Troubleshoot Microphone Problems:
- Check Connections: Ensure your microphone is correctly plugged in and powered on.
- Driver Updates: Outdated or corrupted microphone drivers can cause problems. Update your drivers via the device manager.
- Test with Other Applications: Test your microphone with other applications (like Discord or Skype) to isolate whether the issue lies with Roblox or your microphone itself.
4. Address Potential Software Conflicts:
- Firewall/Antivirus: Temporarily disable your firewall or antivirus software to see if it's blocking Roblox's voice chat. Remember to re-enable it afterwards.
- Background Applications: Close any applications that might be using your microphone simultaneously.
5. Check Roblox Server Status:
If you've followed all the steps above and are still experiencing issues, it's possible there are Roblox server problems. Check the official Roblox website or social media for any reported outages or ongoing maintenance.
Pro-Tips for Optimal Voice Chat
- Use a Headset: Headsets generally offer better sound quality and reduce background noise compared to standalone microphones and speakers.
- Adjust Microphone Position: Experiment with different microphone positions to minimize background noise.
- Mute When Unnecessary: Muting your microphone when not actively speaking is good etiquette and prevents disruptive background sounds.
- Keep Your Drivers Updated: Regularly updating your sound drivers can improve performance and resolve potential compatibility issues.
By following these steps and troubleshooting tips, you'll be well on your way to enjoying seamless voice chat in Roblox on your PC. Happy gaming!