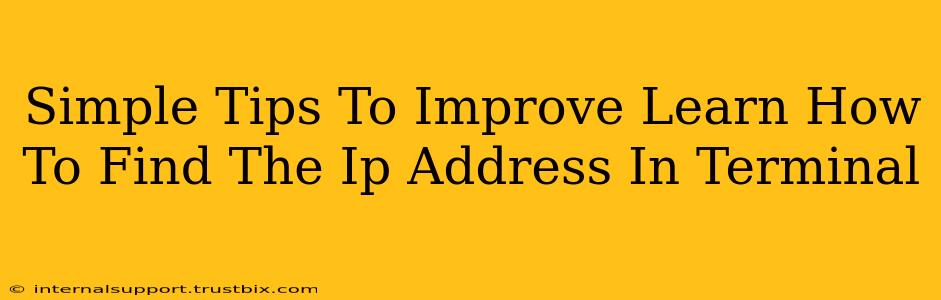Finding your IP address in the terminal might seem daunting at first, but it's a surprisingly simple process once you know the right commands. This guide will walk you through the process, offering simple tips to make your search easier and more effective. We'll cover common operating systems and provide troubleshooting advice. Let's dive in!
Understanding IP Addresses: A Quick Refresher
Before we get started, let's briefly define what an IP address is. An IP address (Internet Protocol address) is a unique numerical label assigned to each device connected to a computer network that uses the Internet Protocol for communication. Think of it as your device's digital address on the internet. There are two main types:
- IPv4: The older, more common format, using four sets of numbers separated by periods (e.g., 192.168.1.1).
- IPv6: The newer, more expansive format, using hexadecimal numbers and colons (e.g., 2001:0db8:85a3:0000:0000:8a2e:0370:7334).
Knowing this distinction is helpful when interpreting your terminal output.
Finding Your IP Address: A Step-by-Step Guide
The method for finding your IP address in the terminal varies slightly depending on your operating system. Here's a breakdown for the most common ones:
macOS
On macOS, the simplest command is:
ipconfig getifaddr en0
This command specifically targets the en0 interface, which is usually your primary network interface. If this doesn't work, try replacing en0 with en1, wlan0, or other interface names listed by the ifconfig command.
Alternative macOS Command:
A more comprehensive command that displays all network interfaces and their IP addresses is:
ifconfig
This will show a detailed breakdown of your network configuration, including IPv4 and IPv6 addresses for each interface.
Linux (Ubuntu, Debian, etc.)
For most Linux distributions, use the following command:
ip addr show
This command displays all network interfaces and their associated IP addresses. Look for the interface labelled eth0 (wired) or wlan0 (wireless) to find your primary IP address.
Windows
While Windows doesn't use a terminal in the same way as macOS or Linux, you can use the Command Prompt or PowerShell. Here's how:
Using Command Prompt:
Open Command Prompt and type:
ipconfig
This will list all network adapters and their associated IP addresses (IPv4 and IPv6).
Using PowerShell:
In PowerShell, you can use a similar command:
ipconfig
The output is essentially the same as the Command Prompt.
Troubleshooting Tips
- Multiple IP Addresses: You might see multiple IP addresses listed. The one you're likely most interested in is your public IP address (the one visible to the internet) which is usually associated with your primary network interface.
- Interface Names: Interface names (like
en0,wlan0,eth0) can vary depending on your system and network configuration. If the command doesn't work with the suggested names, useifconfig(macOS/Linux) oripconfig /all(Windows) to see a list of all available interfaces and their names. - No Internet Connection: If you're not connected to the internet, you won't have a public IP address. You'll only see your local IP address.
- Permissions: Make sure you have the necessary permissions to run these commands. If you are encountering errors, you may need to run the terminal as an administrator or root user.
Conclusion: Mastering Your Terminal
Finding your IP address in the terminal is a valuable skill for any computer user. By understanding the commands specific to your operating system and following these simple tips, you can easily locate your IP address and troubleshoot network issues more efficiently. Remember to always refer to your operating system's documentation for the most accurate and up-to-date information.