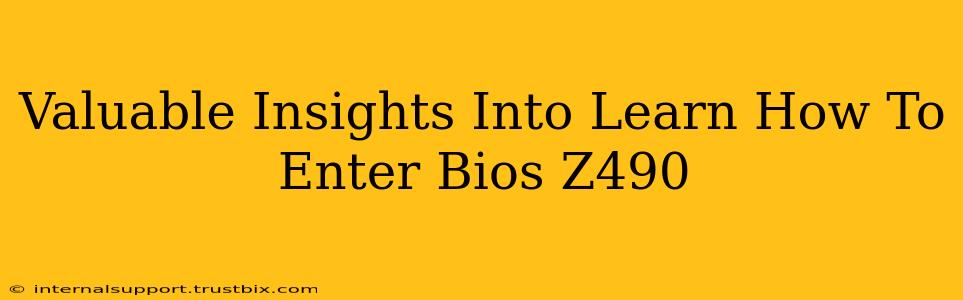Accessing your BIOS (Basic Input/Output System) on a Z490 motherboard is crucial for tasks like overclocking your CPU, adjusting boot order, and configuring other system settings. While the process seems daunting at first, it's actually quite straightforward once you know the key steps. This guide provides valuable insights into how to enter the BIOS on your Z490 motherboard, regardless of your manufacturer.
Understanding Your Z490 Motherboard's BIOS Access
Before we delve into the specifics, it's essential to understand that the exact keystrokes to access your BIOS can vary slightly depending on your motherboard manufacturer (ASUS, Gigabyte, MSI, ASRock, etc.). However, the general principle remains the same. The key is usually pressed repeatedly during the boot-up process, before the operating system loads.
Identifying the Correct Key
Most manufacturers utilize the Delete, F2, F10, F12, or Esc keys. Your best bet is to:
- Check your motherboard's manual: This is the most reliable source of information. The manual will clearly state the key combination required to access the BIOS setup utility.
- Look for on-screen prompts: During the initial boot sequence, a brief message often appears on the screen indicating the key to press to enter the BIOS. Watch carefully! These prompts are often fleeting, so keep your eyes peeled.
- Experiment (carefully!): If you can't find the information, try pressing the most common keys mentioned above repeatedly as soon as you power on your computer.
Step-by-Step Guide to Accessing the Z490 BIOS
The process is generally as follows:
- Power off your computer: Completely shut down your system and unplug it from the power source. This is a crucial step for safety.
- Power on your computer: Press the power button to start your computer.
- Repeatedly press the BIOS key: Immediately begin pressing the BIOS access key (Delete, F2, F10, F12, or Esc) repeatedly and rapidly. Don't stop pressing until you see the BIOS screen. Timing is critical here. You might need to try a few times to get the timing right.
- Entering the BIOS Setup Utility: Once you press the correct key at the right time, you should see your motherboard's BIOS screen. This screen will vary depending on the manufacturer, but it will usually contain various system settings.
Troubleshooting Common Issues
Problem: The BIOS key isn't working.
- Solution: Ensure you're pressing the correct key and pressing it repeatedly during the very early stages of bootup. Check your motherboard's manual for the specific key. If your keyboard is malfunctioning, try a different keyboard.
Problem: The computer boots directly into the operating system.
- Solution: You might be pressing the key too late in the boot process. Try powering down your PC completely and attempting the process again, focusing on pressing the key as soon as the computer starts. Fast boot settings in your operating system might also be interfering; disable this setting in your operating system's settings if possible.
Problem: I'm stuck in the BIOS.
- Solution: Usually, there is an option like "Save & Exit" or "Exit" in the BIOS menu. Select this option and your computer will reboot normally.
Beyond Accessing the BIOS: What You Can Do Inside
Once inside the Z490 BIOS, you can perform a wide array of tasks, including:
- Overclocking your CPU: Increase the clock speed of your CPU for improved performance. (Proceed with caution! Incorrect overclocking can damage your hardware.)
- Adjusting boot order: Change the order in which your computer boots from different drives. This is particularly useful if you're installing an operating system from a USB drive.
- Configuring XMP profiles: Enable your RAM's XMP (Extreme Memory Profile) to run at its rated speed.
- Managing SATA and NVMe settings: Configure your storage devices.
- Monitoring system temperatures: Check the temperatures of your CPU and other components.
- Updating the BIOS firmware: Update your motherboard's BIOS to the latest version for bug fixes and improved features.
By following these steps and understanding the potential issues, you can confidently access and navigate your Z490 motherboard's BIOS, allowing you to customize and optimize your system's performance. Remember to consult your motherboard's manual for specific instructions and always proceed with caution when making changes within the BIOS.