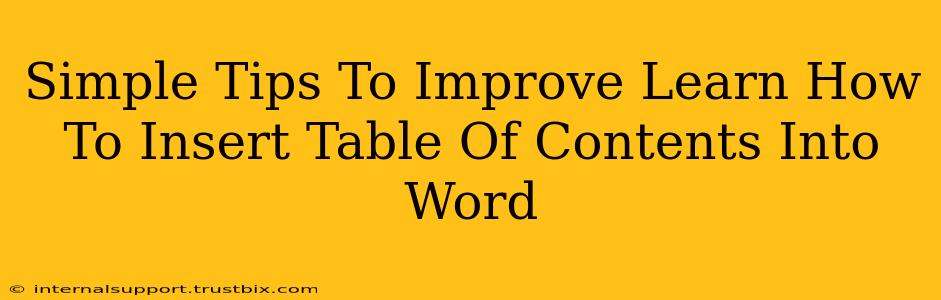Creating professional-looking documents in Microsoft Word often involves including a table of contents (TOC). A well-formatted TOC enhances readability and navigation, making your document much more user-friendly. This guide provides simple tips to master inserting and perfecting your Word table of contents.
Understanding the Fundamentals: Styles and Headings
Before you even think about inserting a table of contents, understand this crucial point: Word uses heading styles (Heading 1, Heading 2, Heading 3, etc.) to automatically generate the TOC. This is not just about making your document look pretty; it's the foundation of a functional TOC.
Why Heading Styles Matter
Using built-in heading styles isn't optional; it's essential. Here's why:
- Automatic Updates: When you add, remove, or rearrange sections, Word can automatically update your TOC to reflect the changes. If you manually type your TOC entries, you'll have to manually update it every time something shifts.
- Consistent Formatting: Heading styles ensure consistent formatting throughout your document. Your headings will look professional and unified, enhancing the overall appearance of your work.
- TOC Generation: The "Insert Table of Contents" feature relies on these heading styles to identify the sections and page numbers.
Applying Heading Styles
- Select your text: Highlight the text you want to designate as a heading.
- Apply the style: Go to the "Home" tab and select the appropriate heading style (Heading 1 for main sections, Heading 2 for subsections, and so on).
Inserting Your Table of Contents
Once your headings are styled correctly, inserting the TOC is straightforward:
- Place your cursor: Position your cursor where you want the TOC to appear (usually at the beginning of your document).
- Insert Table of Contents: Go to the "References" tab and click "Table of Contents."
- Choose a style: Word offers several pre-designed TOC styles. Select the one that best suits your document's aesthetic.
- Automatic Updates: Note the "Table of Contents" options in the "References" tab. You can update your table of contents by clicking on this option. Word automatically updates the page numbers when you make changes to your document.
Troubleshooting Common Issues
- TOC is Blank: Double-check that you've correctly applied heading styles to all your sections. If even one section lacks a heading style, the TOC might not generate correctly.
- Page Numbers are Incorrect: Ensure that your page numbering is consistent throughout your document. Incorrect page numbers usually stem from section breaks or other formatting issues. An easy way to check for correct page numbering is to manually scroll through your document and ensure the page number in the footer (or header) matches the generated page number in the TOC.
- TOC Doesn't Match Document Structure: Check that the hierarchy of your headings is logically structured. For example, a "Heading 2" should always be under a "Heading 1". An inconsistent hierarchy will lead to an inaccurate TOC.
Advanced Tips for a Professional Look
- Customizing Your TOC: While Word's pre-designed styles are helpful, you can customize the look further by modifying the styles themselves. Experiment with font sizes, spacing, and tab settings to achieve a perfect fit for your document.
- Multiple Levels: Use multiple heading levels (Heading 1, Heading 2, Heading 3) to create a detailed and organized TOC for complex documents.
- Right-Clicking for Options: Right-clicking on your generated TOC provides additional options such as updating the table.
By following these simple tips and understanding the crucial role of heading styles, you'll master the art of creating and managing tables of contents in Microsoft Word, dramatically improving the overall presentation and usability of your documents. Remember, a well-structured TOC is a sign of professional attention to detail, and helps your readers navigate through your document with ease.