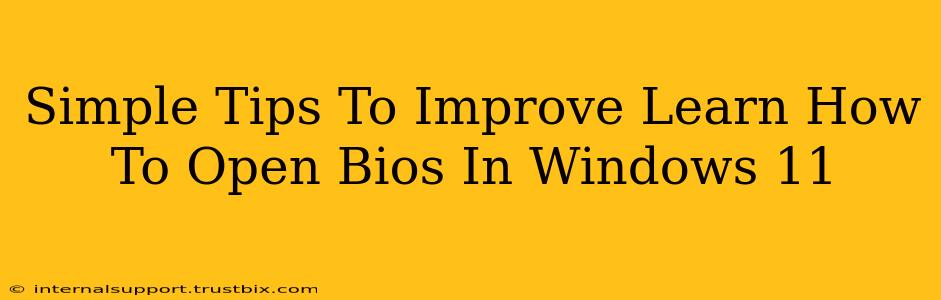Accessing your BIOS (Basic Input/Output System) in Windows 11 might seem daunting, but it's simpler than you think. This guide provides straightforward tips to help you master this essential skill, improving your troubleshooting capabilities and overall PC management.
Understanding the BIOS: Why Bother?
Before diving into the how, let's understand the why. Your BIOS is the fundamental firmware that initializes your computer's hardware components before the operating system (Windows 11, in this case) loads. Accessing it allows you to:
- Change boot order: Crucial for installing a new operating system or booting from a USB drive.
- Overclock your CPU/GPU (advanced users): Potentially improve performance but proceed with caution!
- Configure hardware settings: Adjust settings like SATA mode or boot options.
- Troubleshoot hardware issues: Identify and resolve problems related to your computer's components.
- Access system information: View details about your hardware like CPU model, RAM, and storage devices.
How to Open BIOS in Windows 11: The Methods
There are several ways to access your BIOS settings in Windows 11. The exact key you need to press varies depending on your motherboard manufacturer (e.g., ASUS, Gigabyte, MSI). Common keys include Delete, F2, F10, F12, and Esc.
Method 1: The Power-On Method
This is the most common method.
- Restart your computer: Don't shut it down completely; restart is key.
- Repeatedly press the BIOS key: As soon as you see the manufacturer's logo (like the Dell or HP logo), start repeatedly pressing the designated BIOS key (check your motherboard's manual if unsure). You usually need to press it several times quickly.
- Enter BIOS setup: If successful, you'll see the BIOS setup utility. Navigate using the arrow keys and make changes carefully.
Method 2: Using the Advanced Startup Options (If the first method doesn't work):
If you can't access the BIOS through the power-on method, try this alternative:
- Open Settings: Search for "Settings" in the Windows search bar and open the app.
- System > Recovery: Navigate to System > Recovery.
- Advanced startup: Click the "Restart now" button under "Advanced startup."
- Troubleshoot > Advanced options > UEFI Firmware Settings: Choose "Troubleshoot," then "Advanced options," and finally "UEFI Firmware Settings." This will reboot your computer and take you to the BIOS.
BIOS Navigation Tips & Safety Precautions
Once inside the BIOS, remember:
- Use arrow keys: Navigate through menus using the arrow keys.
- Enter key: Press Enter to select an option.
- F10 (often): This key usually saves changes and exits the BIOS. Always double-check your settings before saving.
- Consult your motherboard's manual: This is your ultimate guide for understanding your specific BIOS settings. Don't be afraid to look it up!
- Avoid unnecessary changes: Unless you know exactly what you're doing, avoid making changes to settings you don't understand. Incorrect settings can lead to boot problems.
Improving Your BIOS Experience: Beyond the Basics
- Update your BIOS: Regularly check your motherboard manufacturer's website for BIOS updates. Updates often include bug fixes, performance improvements, and support for new hardware. (Always back up your data before attempting a BIOS update)
- Understand your hardware: Knowing your CPU, RAM, and storage configuration helps you make informed decisions within the BIOS.
- Practice makes perfect: Don't be discouraged if it takes a few attempts to master accessing your BIOS. The more you do it, the easier it becomes.
By following these simple tips, you'll become more comfortable navigating your Windows 11 BIOS, enhancing your PC troubleshooting skills, and maximizing the potential of your system. Remember, patience and caution are key!