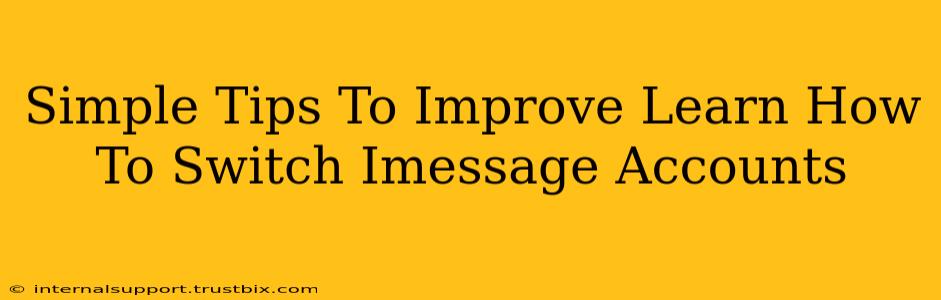Switching iMessage accounts can seem daunting, but it doesn't have to be! This guide provides simple, step-by-step instructions and helpful tips to make the process smooth and efficient. Whether you're using an iPhone, iPad, or Mac, we've got you covered.
Understanding iMessage Account Switching
Before diving into the how-to, let's clarify what we mean by "switching iMessage accounts." This isn't about creating a new Apple ID; it's about associating your iMessage app with a different Apple ID than the one currently signed in on your device. This is particularly useful if you have multiple Apple IDs, perhaps one for personal use and another for work.
Why Switch iMessage Accounts?
There are several reasons why you might need to switch your iMessage account:
- Work/Life Balance: Separate your personal and professional communication.
- Multiple Devices: Manage iMessage across different devices using distinct Apple IDs.
- Troubleshooting: If you're experiencing issues, switching accounts can help pinpoint the source of the problem.
- Account Changes: If you've recently changed your Apple ID, you need to update your iMessage settings accordingly.
How to Switch iMessage Accounts on Different Apple Devices
The process varies slightly depending on your device. Here's a breakdown for iPhones, iPads, and Macs:
Switching iMessage Accounts on iPhone
- Open Settings: Locate and tap the "Settings" app on your iPhone's home screen.
- Access Messages: Scroll down and tap on "Messages."
- iMessage Toggle: Ensure that the "iMessage" toggle is switched ON.
- Send & Receive: Tap on "Send & Receive."
- Apple ID Selection: You'll see your current Apple ID listed. Tap on it.
- Sign Out: You may be prompted to sign out of iMessage with your current Apple ID. Confirm this action.
- Sign In: Now, sign in with the desired Apple ID.
Important Note: Ensure you are connected to Wi-Fi or have a stable cellular connection for a smooth sign-in process.
Switching iMessage Accounts on iPad
The process for iPads is virtually identical to iPhones:
- Open Settings: Go to the "Settings" app on your iPad.
- Messages Settings: Navigate to "Messages."
- Enable iMessage: Make sure "iMessage" is turned ON.
- Send & Receive: Tap on "Send & Receive."
- Choose Your Apple ID: Select the desired Apple ID. You might need to sign out of the existing one first.
Switching iMessage Accounts on Mac
Switching on a Mac follows a similar pattern:
- Open Messages: Launch the Messages app on your Mac.
- Preferences: Go to "Messages" in the menu bar and select "Preferences."
- Accounts: Click on the "Accounts" tab.
- Add Account: Click the "+" button to add your new Apple ID. You may need to remove the existing account first.
Troubleshooting Common Issues
- Verification Code: You might receive a verification code to your other Apple devices or email address. Enter this code to complete the switch.
- Connection Problems: Ensure a stable internet connection throughout the process.
- Account Locked: If you encounter issues, try resetting your Apple ID password.
By following these steps, switching your iMessage account should be a breeze. Remember to keep your Apple ID and password handy. If you run into any persistent problems, consider contacting Apple Support for assistance.