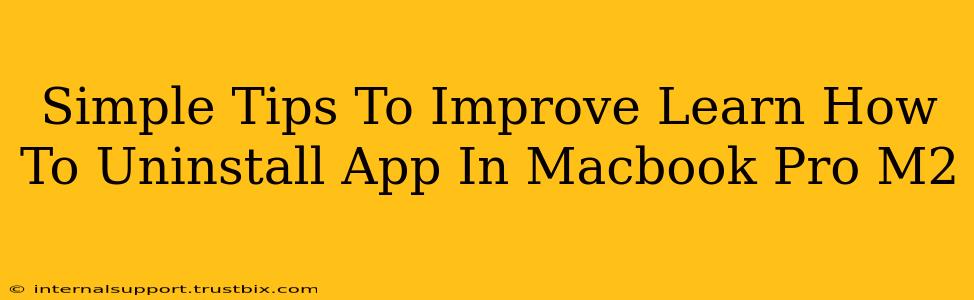Uninstalling apps on your MacBook Pro M2 is a straightforward process, but knowing the best techniques can save you time and ensure a clean removal. This guide provides simple tips to master app uninstallation, maximizing your Mac's performance and storage space.
Understanding App Removal Methods
There are several ways to remove applications from your MacBook Pro M2, each with its own advantages and disadvantages. Let's explore the most common methods and their nuances:
Method 1: Using the Trash
This is the quickest method, but it might not be the most thorough.
- Locate the app: Find the app icon in your Applications folder (usually found in the Finder's Go menu).
- Drag to Trash: Drag the app icon to the Trash icon in the Dock.
- Empty Trash: Right-click (or Ctrl-click) the Trash icon and select "Empty Trash."
Important Note: Dragging an app to the Trash doesn't always remove all associated files, such as preferences or support files. This can lead to lingering data and potential conflicts.
Method 2: Using Finder
This offers more control and allows for selective removal of associated files.
- Locate the app: Find the application in your Applications folder.
- Select and Delete: Select the app and press the Delete key. You'll be prompted to confirm the deletion.
- Remove Support Files (Optional but Recommended): Manually search for and delete any remaining files related to the app in your
~/Libraryfolder. Be cautious here; deleting incorrect files can cause problems.
Method 3: Using AppCleaner (Third-Party App)
AppCleaner and similar applications provide a more comprehensive uninstall process. These tools identify and remove associated files automatically. This is the most thorough method for a clean uninstall.
Optimizing Your App Removal Strategy
Here are a few tips to improve your app uninstall process and keep your MacBook Pro M2 running smoothly:
- Regularly review installed apps: Uninstall apps you no longer use. This frees up disk space and improves performance.
- Use a dedicated uninstaller: Consider using a dedicated uninstaller tool like AppCleaner for a more complete removal.
- Restart your Mac: After uninstalling an app, restarting your Mac can help clear any lingering processes.
- Monitor disk space: Regularly check your Mac's storage to identify space-consuming apps.
Troubleshooting Common Issues
- App won't delete: If an app refuses to delete, try restarting your Mac or using a third-party uninstaller. You might also need administrator privileges.
- Data remains after uninstall: If data remains, manually delete any lingering files in the
~/Libraryfolder. However, proceed with caution.
By following these simple tips, you can effectively and completely uninstall apps from your MacBook Pro M2, keeping your system clean, efficient, and optimized for peak performance. Remember to always back up important data before making significant system changes.