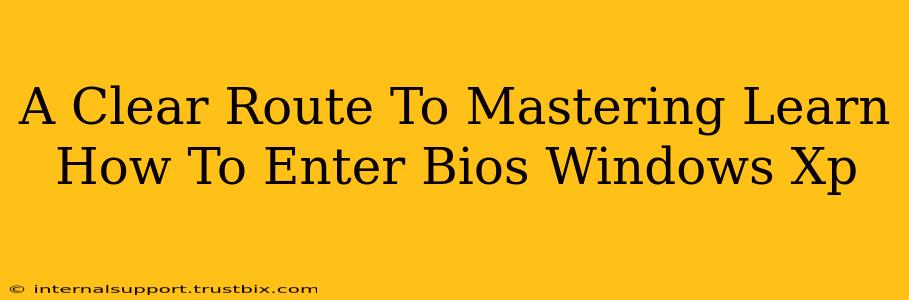Accessing your BIOS (Basic Input/Output System) in Windows XP might seem daunting, but it's a straightforward process once you understand the steps. This guide provides a clear, step-by-step approach, ensuring you can confidently navigate to your BIOS settings. Mastering this skill is crucial for tasks like changing boot order, overclocking (proceed with caution!), and troubleshooting boot issues.
Understanding Your BIOS and Why Accessing It Matters
Before diving into the how-to, let's understand why accessing your BIOS is important. The BIOS is the fundamental software that initializes your computer hardware. It's the first program your computer runs when you power it on. Accessing the BIOS allows you to:
- Change Boot Order: Crucial if you're installing an operating system from a CD, DVD, or USB drive.
- Configure Hardware Settings: Adjust settings for your hard drive, optical drives, and other components.
- Overclock Your CPU (Advanced Users Only): This involves increasing your CPU's clock speed, potentially improving performance but also risking instability. Proceed with extreme caution and only if you understand the risks.
- Troubleshoot Boot Problems: Diagnose and resolve issues preventing your computer from starting correctly.
- Enable or Disable Hardware Features: Manage features like virtualization or USB legacy support.
The Key to Entering the BIOS: The Timing is Everything
The critical aspect of accessing the BIOS is timing. You need to press the designated key repeatedly before the Windows XP logo appears on your screen. This window of opportunity is very brief, often just a second or two.
Here’s the process:
-
Restart Your Computer: Shut down your computer completely and then restart it.
-
Press the BIOS Key Repeatedly: As soon as you hear the initial POST (Power-On Self-Test) beep and see the manufacturer's logo (e.g., Dell, HP, ASUS), begin repeatedly pressing the BIOS key. This key varies depending on your computer manufacturer and motherboard:
- Common BIOS Keys: The most common keys are Delete, F2, F10, F12, and Esc.
-
Identifying Your BIOS Key: If you're unsure of the correct key, look for a message on your screen during startup. This message will usually briefly indicate the key to press to enter the BIOS setup. You can also check your computer's manual or the manufacturer's website.
-
Navigating the BIOS: Once you're in the BIOS setup, use the arrow keys to navigate the menus. The specific options available will depend on your motherboard's BIOS. Common options include:
- Boot: Change the boot order of your hard drives, optical drives, and USB devices.
- Advanced: Access advanced settings for your hardware components.
- Power: Manage power settings and options.
- Security: Configure security options like passwords.
- Exit: Save changes and exit the BIOS (usually involves selecting "Save & Exit" or a similar option).
Troubleshooting BIOS Access Issues
If you're having trouble accessing your BIOS:
- Try Different Keys: If one key doesn't work, try the others mentioned above.
- Check Your Computer's Manual: The manual should specify the correct key to press.
- Disable Fast Startup: In Windows XP, while there isn't a "fast startup" feature like in later Windows versions, ensure no startup acceleration features from your motherboard are enabled.
- Update Your BIOS (Advanced Users Only): An outdated BIOS can sometimes cause issues. Updating your BIOS is risky and should only be attempted if you're comfortable with the process and understand the potential consequences.
By following these steps, you'll be well on your way to mastering BIOS access in Windows XP. Remember, patience and persistence are key, especially with the timing involved in pressing the correct key during startup. Good luck!