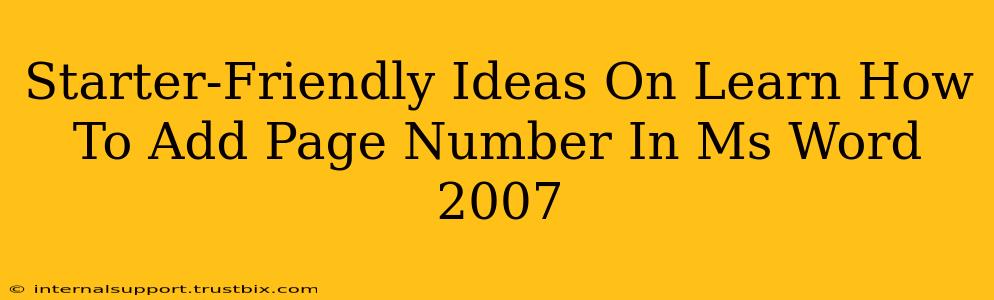Adding page numbers in Microsoft Word 2007 might seem daunting at first, but it's surprisingly simple! This guide provides beginner-friendly steps and helpful tips to master this essential word processing skill. Whether you're crafting a short story, a lengthy report, or a professional document, knowing how to add page numbers is crucial for organization and readability. Let's get started!
Understanding Page Numbering Basics in MS Word 2007
Before diving into the steps, let's understand the fundamental concepts. Page numbers are automatically updated as you add or delete pages, ensuring your document always remains accurate. Word 2007 offers several options for placement (top, bottom, inside, outside margins) and formatting (number style, starting number).
Why Page Numbers Matter
- Organization: Easily locate specific sections within a longer document.
- Professionalism: Adds a polished touch to any formal document.
- Navigation: Simplifies referencing specific pages.
- Printing: Essential for correctly collated printed copies.
Step-by-Step Guide: Adding Page Numbers in MS Word 2007
Here's a clear, step-by-step guide to help you add page numbers to your Word 2007 document:
-
Open Your Document: Begin by opening the document in Microsoft Word 2007 where you want to add page numbers.
-
Access the "Insert" Tab: Locate the "Insert" tab on the ribbon at the top of the Word window.
-
Locate the Page Number Option: In the "Header & Footer" group, you'll find the "Page Number" button. Click the small arrow next to it to reveal the available options.
-
Choose Your Page Number Location: Word 2007 offers several pre-set positions for your page numbers:
- Top of Page: Numbers appear at the top of each page.
- Bottom of Page: Numbers appear at the bottom of each page.
- Inside: Numbers are placed on the inside margin of the page (useful for book layouts).
- Outside: Numbers are placed on the outside margin (also beneficial for book layouts).
Select the position that best suits your needs.
-
Customize Your Page Numbers (Optional): After selecting a location, you can further customize your page numbers:
- Different First Page: Uncheck this option if you want a page number on the first page; check it if you want to omit it.
- Number Format: Choose from various styles, such as Arabic numerals (1, 2, 3...), Roman numerals (i, ii, iii...), or letters (a, b, c...).
-
Review and Save: Once you've made your selections, your page numbers will be added to your document. Review the placement and formatting before saving your work. Remember, Word 2007 automatically updates the page numbers as you edit.
Troubleshooting Common Issues
-
Page numbers are missing on the first page: Ensure the "Different First Page" option isn't selected if you require a page number on the first page.
-
Page numbers are not updating: Save your document and then reopen it. This often resolves minor update glitches.
-
Page numbers are misaligned: Check your margins and header/footer settings to ensure proper alignment.
Advanced Page Numbering Techniques in MS Word 2007
While the above steps cover the basics, Word 2007 allows for more advanced techniques:
-
Adding page numbers to specific sections: If your document is sectioned, you can add different page numbering styles to each section.
-
Adding prefixes or suffixes: You can add text before or after the page number (e.g., "Page" or "Chapter 1 - ").
Mastering page numbering in Word 2007 elevates your document creation skills. This guide provides a solid foundation, allowing you to create professional-looking documents with ease. Remember to practice and experiment with different settings to fully understand the options available. Happy writing!