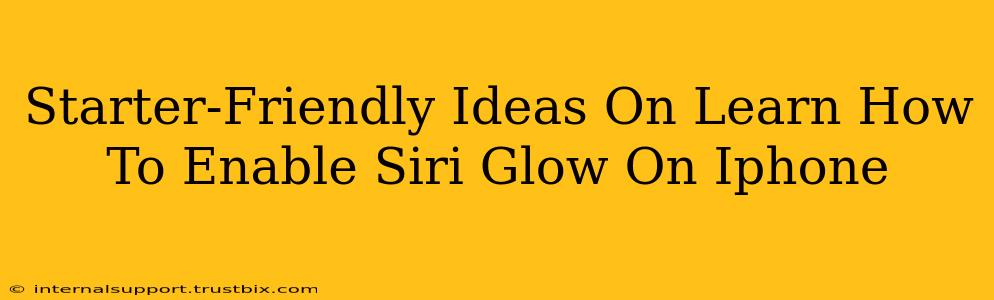Want to add a touch of futuristic flair to your iPhone interactions? Learn how to enable Siri Glow, that subtle yet stylish light that illuminates your iPhone screen when Siri is listening. This guide provides beginner-friendly steps and troubleshooting tips to get that cool glow working perfectly.
What is Siri Glow?
Siri Glow is a visual cue on your iPhone that activates when you summon Siri. A soft, glowing light emanates from the bottom of your screen, indicating that your device is actively listening to your voice command. It's a small detail, but it enhances the user experience, providing clear visual feedback and adding a nice aesthetic touch.
Enabling Siri Glow: A Step-by-Step Guide
Enabling Siri Glow is incredibly simple. Here's how to do it:
Step 1: Accessing Accessibility Settings:
Open your iPhone's Settings app. You'll find it on your home screen, usually represented by a gray icon with gears.
Step 2: Navigating to the Siri & Search Section:
Scroll down the Settings menu until you locate Accessibility. Tap on it.
Step 3: Finding and Activating Siri Glow:
Within the Accessibility settings, you need to find the Siri & Search option. Scroll down a bit if you don't see it immediately. Tap on Siri & Search.
Step 4: Enabling the Visual Cue:
Now, look for the setting labeled Siri Feedback. You might find options like "Always on" or similar. Select the option which includes a visual cue – this activates your Siri Glow.
Step 5: Testing Siri Glow:
Try activating Siri. You can do this by either pressing and holding the side button (on iPhone 8 and later) or by saying "Hey Siri," (provided you've already enabled this feature in your Siri & Search settings). You should now see that beautiful glow at the bottom of your screen.
Troubleshooting Siri Glow: Why Isn't it Working?
If you've followed the steps and still aren't seeing the Siri Glow, here are a few things to check:
- Low Battery: Ensure your iPhone isn't running low on battery power. Some visual features may be disabled to conserve energy.
- Software Updates: Make sure your iPhone's operating system is up-to-date. Out-of-date software can sometimes cause glitches. Go to Settings > General > Software Update to check for updates.
- "Hey Siri" is Off: If you're using "Hey Siri," ensure it's enabled. In your Siri & Search settings, double-check that "Listen for 'Hey Siri'" is toggled on.
- Restart Your iPhone: A simple restart can often resolve minor software issues. Press and hold the power button and volume button simultaneously until the power-off slider appears.
Enhancing Your iPhone Experience: Beyond Siri Glow
While Siri Glow is a fantastic visual enhancement, remember to explore other iPhone accessibility features. These features are not just for users with disabilities but can improve the overall user experience for everyone. Consider exploring options for:
- Larger Text: Improving readability.
- VoiceOver: Screen reader functionality.
- AssistiveTouch: Customizable on-screen controls.
By taking advantage of these features, you can personalize your iPhone for optimal comfort and efficiency.
Conclusion: Embrace the Glow
Enabling Siri Glow is a quick and easy way to personalize your iPhone experience and add a sleek visual cue to your Siri interactions. Follow the steps outlined above, and you'll be enjoying that futuristic glow in no time! Remember to share this helpful guide with your friends and family who might also want to enhance their iPhone experience.