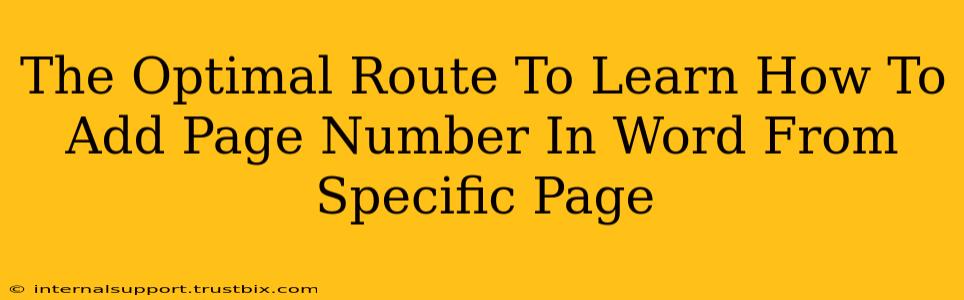Adding page numbers in Microsoft Word is a fundamental skill, but starting them from a specific page, rather than the first, adds a layer of complexity. This guide will walk you through the optimal methods, ensuring you master this task efficiently. We'll cover various scenarios and troubleshooting tips, so you can confidently handle any page numbering challenge.
Understanding the Need for Specific Page Numbering
Often, documents have sections – a cover page, table of contents, or preface – that shouldn't be included in the main page numbering sequence. This is where the ability to start page numbers from a specific page becomes crucial. It enhances the professional look and feel of your document, improving readability and organization.
Method 1: Using Section Breaks
This is the most reliable and flexible method. Section breaks divide your document into independent sections, each with its own formatting options, including page numbering.
Step-by-Step Guide:
-
Identify the starting page: Determine the page where you want your page numbers to begin.
-
Insert a section break: Place your cursor at the end of the page before your desired starting page. Go to the "Layout" tab and click "Breaks". Select "Next Page" from the dropdown menu. This creates a new section.
-
Add page numbers to the new section: Go to the "Insert" tab and click "Page Number". Choose your preferred location (top, bottom, etc.) and style.
-
Format the previous section: Double-click the header or footer of the page before your numbered pages. In the "Design" tab (under Header & Footer Tools), you'll see a checkbox labeled "Different First Page". Check this box. This will allow you to have a different header/footer (and therefore, no page number) on your first page.
-
Remove page numbers from the first section (Optional): You may already have done this in step 4. If not, simply click in the header or footer of the first section and delete the page number.
Troubleshooting Tip: If your page numbers are not starting correctly, double-check that you've correctly inserted the section break and formatted the headers and footers appropriately.
Method 2: Using the "Page Number Format" Option (Less Flexible)
This method is simpler but offers less control and flexibility compared to using section breaks. It's best suited for situations where you want to exclude only the first page or a small number of initial pages.
Step-by-Step Guide:
-
Insert page numbers: Go to "Insert" > "Page Number" and choose your preferred location and style.
-
Format the page numbers: Double-click the page number to open the header and footer editing tools. In the "Design" tab, click on "Page Number" and select "Format Page Numbers…".
-
Adjust the starting number: In the "Page Number Format" dialog box, change the "Start at" value to match the desired page number. For example, if you want page numbers to start at 2, enter "2".
-
(Optional) Link to Previous: Ensure that the "Link to Previous" checkbox is unchecked. This is crucial if you are trying to customize page numbering separately for different sections.
Limitations: This method is less effective if you need to customize various page number formats across multiple sections or have many pages to exclude from numbering. Using section breaks gives you significantly greater control.
Mastering Page Numbering: Advanced Tips
-
Different Page Numbering Styles: You can apply different styles (e.g., Roman numerals for the preface, Arabic numerals for the main text) by creating multiple sections and applying different formatting in each.
-
Continuous Page Numbers Across Sections: If you want continuous page numbering across sections, leave the "Link to Previous" checkbox checked in the header/footer settings.
-
Different Header/Footer for Odd and Even Pages: Leverage this feature for a more polished, professional layout.
By understanding and employing these techniques, you'll gain full command over page numbering in Word, transforming your documents from basic to professionally styled. Remember that practice is key – try out these steps on sample documents to solidify your understanding. With patience and these instructions, you'll soon be an expert in customizing your document's page numbering scheme.