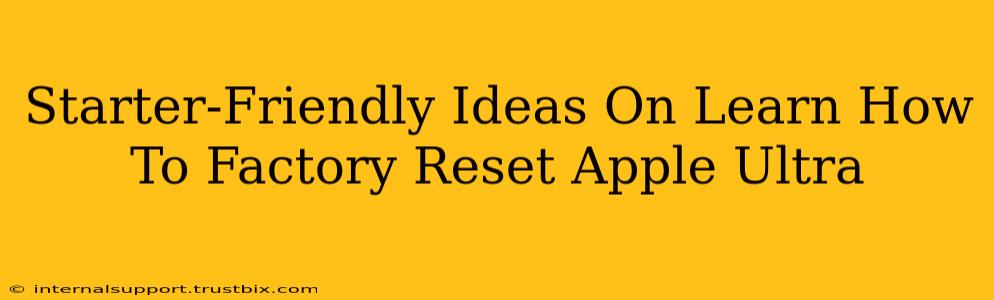So, you're ready to give your Apple Ultra a fresh start? Whether you're selling it, troubleshooting a persistent problem, or simply want a clean slate, knowing how to factory reset your device is essential. This guide provides simple, step-by-step instructions tailored for beginners. We'll cover various methods and address common concerns, ensuring a smooth and stress-free process.
Why Factory Reset Your Apple Ultra?
Before diving into the how-to, let's understand why you might need a factory reset. Several scenarios call for this drastic but often necessary step:
- Selling or Trading In: A factory reset ensures your personal data—photos, messages, accounts—is completely wiped, protecting your privacy.
- Troubleshooting Problems: If your Apple Ultra is experiencing persistent glitches, freezing, or slow performance, a factory reset can often resolve underlying software issues.
- Preparing for a Software Update: Sometimes, a clean install after a factory reset can improve the stability and performance of a major software update.
- Giving the Device Away: Similar to selling, resetting your Apple Ultra before giving it to someone else safeguards your private information.
Methods to Factory Reset Your Apple Ultra
There are several ways to factory reset your Apple Ultra, depending on your device's condition:
Method 1: Resetting Through Settings (If the Device is Working Normally)
This is the most common and straightforward method:
- Open Settings: Locate and tap the "Settings" app (the grey icon with gears).
- Navigate to General: Scroll down and select "General".
- Tap Transfer or Reset iPhone/iPad: Find and tap this option. (The exact wording might slightly vary depending on your iOS version).
- Choose Erase All Content and Settings: This is the option that performs the factory reset. Be absolutely sure this is what you want to do.
- Enter Your Passcode: You'll need to verify your identity.
- Confirm the Reset: The device will warn you about the data loss. Confirm your decision to proceed.
- Wait for the Process to Complete: This can take several minutes, depending on the amount of data stored on your device.
Method 2: Resetting Through iTunes/Finder (If the Device is Unresponsive or Disabled)
If your Apple Ultra is frozen, unresponsive, or you've forgotten your passcode, you might need to use iTunes or Finder:
- Connect Your Apple Ultra: Connect your device to your computer using a USB cable.
- Open iTunes (Older Macs) or Finder (macOS Catalina and later): Your Apple Ultra should appear in the device list.
- Restore Your Device: Look for the option to "Restore" your device within iTunes or Finder. The exact location of this button may slightly vary depending on the version of your software. You might need to select your Apple Ultra first.
- Follow On-Screen Instructions: iTunes or Finder will guide you through the process. Be aware that this will erase all data on your device.
Important Considerations Before Resetting:
- Back Up Your Data: Before performing a factory reset, back up your important data to iCloud or your computer. This prevents permanent data loss. This is crucial.
- Understand the Implications: A factory reset completely wipes your device, removing all apps, settings, and data. There is no going back.
- Internet Connection: You might need a Wi-Fi or cellular connection depending on the method you choose and whether you're restoring from a backup.
Troubleshooting Common Issues
- Device Not Showing Up: Ensure your device is properly connected to your computer and try a different USB cable. Restart your computer.
- Reset Failing: If the reset process hangs or fails, try restarting your device before attempting the reset again. If the issue persists, contact Apple Support.
By following these steps, you can successfully factory reset your Apple Ultra and start fresh. Remember to back up your data and understand the implications before proceeding. Good luck!