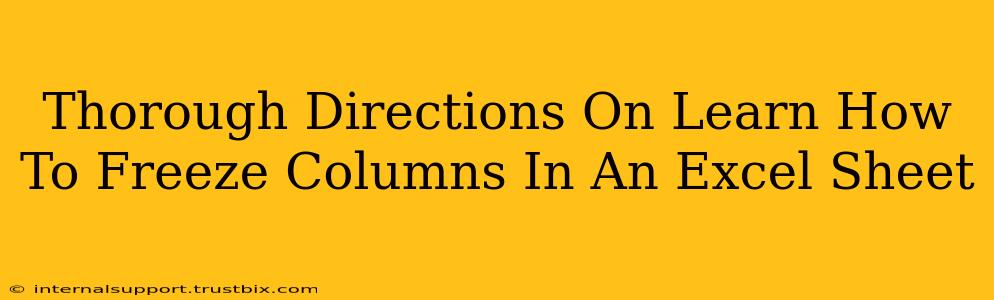Freezing columns in Excel is a game-changer for working with large spreadsheets. It keeps your header row (and other important columns) visible even when you scroll down, significantly improving your workflow and data analysis. This guide provides a comprehensive walkthrough, covering various scenarios and helpful tips to master this essential Excel skill.
Why Freeze Columns in Excel?
Before diving into the how-to, let's understand why freezing columns is so valuable:
- Improved Navigation: Easily identify column headers when working with extensive datasets, eliminating the constant need to scroll back up.
- Enhanced Data Analysis: Maintain context while examining specific rows, ensuring you always see the relevant column headers and potentially other key identifying columns.
- Increased Efficiency: Reduce time spent searching for column headers, saving you valuable time and effort.
- Better Data Presentation: Creates a more organized and user-friendly spreadsheet, especially beneficial when sharing your work with others.
Step-by-Step Guide: Freezing Columns in Excel
The process is surprisingly straightforward:
1. Locate the Data You Want to Keep Visible: Identify the columns (and rows, if needed) you want to remain visible while scrolling. This usually includes your header row and any key identifying columns.
2. Select the Cell Below/To the Right: This is the crucial step. Place your cursor in the cell immediately below the last row, or immediately to the right of the last column, that you wish to keep visible. For example, if you want to keep columns A and B visible, select cell C1. If you want to keep rows 1-3 visible, select cell A4.
3. Access the Freeze Panes Option: Go to the View tab in the Excel ribbon. In the "Window" group, you'll find the Freeze Panes option.
4. Choose Freeze Panes: Click on Freeze Panes. This will freeze all the rows above and columns to the left of the currently selected cell.
5. Verify Frozen Columns: Scroll down or right to verify that your selected columns and rows are indeed frozen. The header row(s) and relevant columns should remain fixed in place as you navigate through the data.
Freezing Multiple Rows and Columns Simultaneously
You can freeze both rows and columns at the same time. Follow steps 1-4, but select the cell below the last row and to the right of the last column you want to keep visible. For example, if you want to keep A-B columns and rows 1-3 visible, select the cell D4. Then proceed with selecting the Freeze Panes option.
Unfreezing Columns in Excel
To unfreeze your columns or rows:
- Go to the View tab.
- Click on Freeze Panes.
- Select Unfreeze Panes.
Troubleshooting Common Issues
- Incorrect Selection: Double-check that you selected the cell immediately below/to the right of the columns/rows you want frozen.
- Unintentional Freezing: If you’ve accidentally frozen panes, simply use the Unfreeze Panes option as described above.
Mastering Excel: Beyond Freezing Panes
Freezing panes is just one of the many powerful features in Excel. Learning to utilize functions, pivot tables, and other advanced techniques can dramatically improve your data management and analysis skills. Consider exploring further Excel tutorials to enhance your productivity and unlock the software's full potential. By mastering these core skills, you'll elevate your spreadsheet game and become significantly more efficient in your data-related tasks.