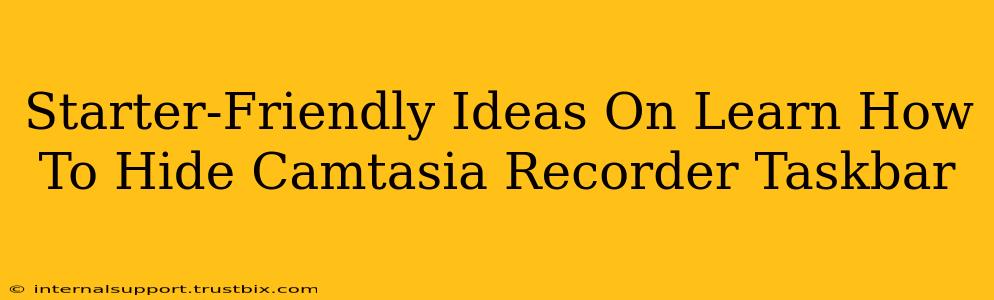So, you're diving into the world of Camtasia, ready to create amazing screen recordings, but that pesky taskbar keeps creeping into your videos? Don't worry, hiding it is easier than you think! This guide offers beginner-friendly tips and tricks to ensure your recordings are clean and professional, free from unwanted taskbar distractions.
Understanding the Taskbar Issue
Before we jump into solutions, let's understand why the taskbar shows up in your Camtasia recordings. Camtasia, by default, records everything visible on your screen. This includes the taskbar, which sits at the bottom (or side, depending on your Windows settings). This can be distracting and unprofessional, especially if you're aiming for a polished final product.
Simple Methods to Hide the Taskbar in Camtasia
Here are a few straightforward methods to banish that taskbar from your recordings:
1. Auto-Hide Taskbar (Easiest Option):
This is the simplest solution. Before recording, right-click on your taskbar and select "Auto-hide". This makes the taskbar disappear until you move your mouse to the bottom of the screen. This works great provided you don't need to interact with your taskbar during recording.
- Pro Tip: Ensure your recording area is large enough to avoid accidentally triggering the taskbar's reappearance.
2. Adjust Recording Area (Precise Control):
Camtasia allows you to precisely select the recording area. Instead of recording your entire screen, carefully select only the area you need, excluding the taskbar. This gives you clean footage without impacting your workflow.
- Pro Tip: Use the Camtasia screen recorder's selection tool to precisely define your recording area, avoiding the taskbar entirely.
3. Using a Custom Screen Resolution (Advanced Option):
For more advanced users, you can adjust your screen resolution to temporarily remove the taskbar. This method is more involved, but effective. You'll need to change your resolution back once your recording is complete. Consider this option if other methods fail.
- Caution: Changing resolution can affect other applications. Test this thoroughly before important recordings.
Post-Production Removal (Not Recommended for Beginners)
While possible, removing the taskbar in post-production using Camtasia's editing tools is time-consuming and not ideal for beginners. It requires precise cropping and can lead to pixelation or other visual artifacts. Stick to the above methods for a much smoother workflow.
Troubleshooting Tips:
- Double-check your recording settings: Make sure you've correctly adjusted the recording area or enabled auto-hide.
- Restart Camtasia: A simple restart can often resolve minor glitches.
- Update Camtasia: Ensure you're running the latest version to take advantage of bug fixes and improvements.
By utilizing these techniques, you can effortlessly create polished, professional screen recordings with Camtasia, free of any distracting taskbars! Remember to choose the method best suited to your skill level and recording needs. Happy recording!