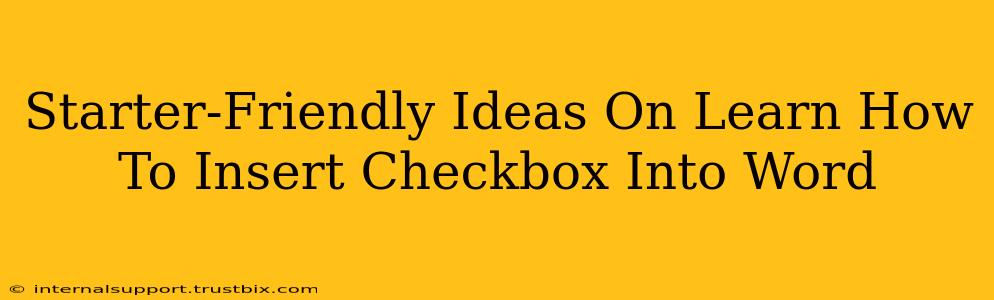Want to create interactive documents in Microsoft Word? Adding checkboxes is a simple yet powerful way to enhance your forms, surveys, or to-do lists. This guide offers beginner-friendly methods to insert checkboxes into your Word document, regardless of your version.
Understanding the Power of Checkboxes in Word
Before diving into the "how-to," let's quickly understand why checkboxes are useful:
- Interactive Forms: Create professional-looking forms where recipients can easily select options. Think questionnaires, order forms, or feedback surveys.
- To-Do Lists: Make your to-do lists more engaging and trackable. Check off completed tasks for a satisfying sense of accomplishment.
- Project Management: Organize tasks within projects, allowing for clear visual representation of progress.
- Improved User Experience: Checkboxes offer a clean, user-friendly way to interact with your document, improving overall readability and engagement.
Method 1: Using the Developer Tab (Word Versions 2007 and Later)
This is the most straightforward method for most Word users.
Step 1: Enable the Developer Tab:
If you don't see a "Developer" tab at the top of your Word window, you'll need to enable it first.
- Word 2010 and later: Go to File > Options > Customize Ribbon. Check the "Developer" box under "Main Tabs" and click "OK".
- Word 2007: Click the Microsoft Office Button > Word Options > Popular. Check the "Show Developer tab in the Ribbon" box and click "OK".
Step 2: Inserting the Checkbox:
- With the "Developer" tab now visible, click on it.
- In the "Controls" group, you'll find a section labeled "Controls".
- Click on the Checkbox icon (it usually looks like a small square with a checkmark).
- Click in your document where you want the checkbox to appear. A checkbox will be inserted.
Step 3: Adding Text (Optional):
Type your text next to the checkbox to describe the option.
Method 2: Using the Content Control (Word 2013 and Later)
This method offers a more structured approach, particularly useful for creating sophisticated forms.
Step 1: Accessing Content Controls:
- Navigate to the Developer tab (ensure it's enabled as described above).
- In the "Controls" group, click on the Content Control dropdown menu.
Step 2: Selecting the Checkbox:
Choose Checkbox from the dropdown menu. A checkbox will be inserted into your document.
Step 3: Adding Text & Properties:
- Type your text next to the checkbox.
- To modify the checkbox's properties (like adding a default value or restricting user input), right-click the checkbox and select "Properties."
Troubleshooting Tips
- Developer Tab Missing: Double-check if you've enabled the Developer tab correctly.
- Checkbox Not Working: Ensure you've saved the document as a Word (.docx) file. Some older formats may not support interactive controls.
- Checkbox Appearance: The appearance of checkboxes might vary slightly depending on your Word version and theme.
Beyond the Basics: Advanced Checkbox Techniques
Once you've mastered the basics, explore these advanced features:
- Linking Checkboxes: Create interconnected checkboxes where selecting one automatically affects another.
- Data Validation: Restrict user input to ensure only specific selections are allowed.
- Form Protection: Protect your form to prevent unauthorized changes.
Mastering checkboxes in Word opens a world of possibilities for creating dynamic and user-friendly documents. Start with these simple steps and gradually explore the advanced features to elevate your document creation skills. Remember, practice makes perfect!