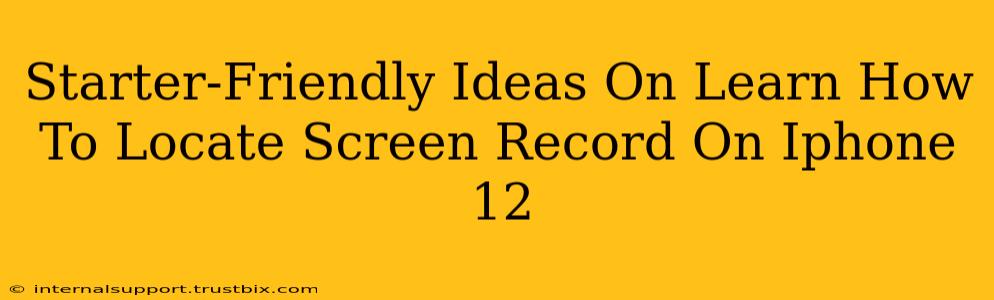So, you've got your shiny new iPhone 12 (or maybe it's not so new anymore!), and you want to learn how to screen record? It's easier than you think! This guide provides simple, step-by-step instructions, perfect for beginners. We'll cover finding the screen recording function and some handy tips for using it. Let's dive in!
Locating the Screen Recording Feature on Your iPhone 12
The screen recording feature on your iPhone 12 isn't hidden away in some complicated menu. It's surprisingly accessible once you know where to look! Here's how to find it:
Step 1: Accessing Control Center
First, you need to access Control Center. This is where you'll find quick access to various iPhone functions. To do this:
- Swipe down from the top-right corner of your screen (if you have an iPhone with a Face ID).
- Swipe up from the bottom of the screen (on iPhones with a Home button—though the iPhone 12 doesn't have one).
Step 2: Finding the Screen Recording Icon
Once Control Center is open, you should see a variety of icons. Look for the screen recording icon. It usually looks like a circle with a filled-in circle inside. If you don't see it right away, you might need to customize your Control Center.
Step 3: Customizing Control Center (If Necessary)
If the screen recording icon isn't in your Control Center, don't worry! You can add it:
- Open the Settings app. The grey icon with gears.
- Tap on "Control Center."
- Tap on "Customize Controls."
- Find "Screen Recording" in the list of "More Controls."
- Tap the green "+" button next to "Screen Recording" to add it to your Control Center.
Recording Your Screen: A Quick Guide
Now that you've located the screen recording icon, recording your screen is a breeze. Simply:
- Open Control Center.
- Tap the screen recording icon.
- A three-second countdown will begin. This gives you time to get ready.
- Once recording, a small red bar will appear at the top of your screen. This indicates that your screen is actively being recorded.
Stopping Your Screen Recording
To stop recording, follow these steps:
- Open Control Center again (swipe down or up, as before).
- Tap the red bar at the top of the screen. This will stop the recording.
Beyond the Basics: Tips and Tricks for iPhone 12 Screen Recording
- Audio Recording: You can choose to include audio in your screen recordings. Simply press and hold the screen recording button in Control Center and select "Microphone On."
- Video Quality: While iPhone 12 screen recording quality is generally excellent, you can adjust the resolution and frame rate in the Camera settings for potentially better video quality.
- Editing Your Recordings: After recording, you can edit your videos using Apple's built-in iMovie app or other third-party editing software.
Mastering screen recording on your iPhone 12 opens up a world of possibilities—from creating tutorials to capturing gameplay—and it's much simpler than you might think. Use these tips to become a screen recording pro!