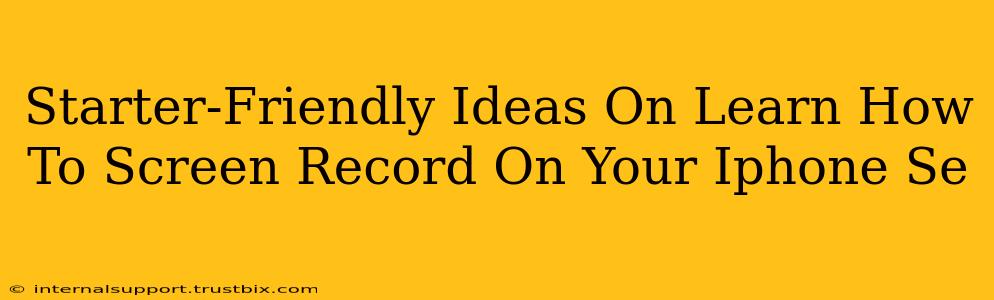Want to capture your iPhone SE screen action for tutorials, gameplay, or just to share something cool? Screen recording is easier than you think! This guide provides beginner-friendly steps and handy tips to get you started.
Quick & Easy Screen Recording on Your iPhone SE
The simplest method uses built-in iOS features. No extra apps needed! Here's how to screen record on your iPhone SE:
Step 1: Access Control Center
Swipe down from the top-right corner of your screen (or up from the bottom on older models). This reveals the Control Center.
Step 2: Find the Screen Recording Button
Look for a button that looks like a circle inside a circle. If you don't see it, you might need to customize your Control Center.
Step 3: Customize Control Center (If Needed)
If the screen recording button isn't there:
- Go to Settings > Control Center.
- Tap Customize Controls.
- Find "Screen Recording" in the "More Controls" list and tap the green "+" button to add it.
Step 4: Start Recording
Tap the screen recording button in Control Center. A three-second countdown will begin.
Step 5: Stop Recording
To stop, tap the red bar at the top of your screen or tap the screen recording button again in Control Center. Your recording will be saved to your Photos app.
Beyond the Basics: Enhancing Your iPhone SE Screen Recordings
Mastering basic screen recording is just the beginning. Let's explore ways to improve your videos:
1. Include Audio:
Want to narrate your screen recording? When you press the screen recording button in Control Center, you'll see a microphone icon. Tap it to select whether you want to include microphone audio. This adds a personal touch to your tutorials and gameplay recordings.
2. Show Your Touches:
Highlighting your taps and swipes makes tutorials easier to follow. In the Control Center, tap and hold the screen recording button; you'll see a menu appear. Activate "Show Touches" to make your interactions visible on screen.
3. Record Specific Areas:
Certain apps allow region capture. This can be helpful if you only need to show a particular element of a screen. This feature typically resides within the app settings, not the iOS control center itself. Check individual applications for more in-depth settings.
Troubleshooting Common Issues
-
Button Missing?: Double-check your Control Center settings. Ensure the "Screen Recording" button has been added to the included controls.
-
No Audio?: Make sure the microphone option is enabled before starting the recording. Check your iPhone's microphone settings to ensure there are no other interference issues.
-
Recording Too Long?: Consider editing your recordings using a video editing app. Many free options are available on the App Store, allowing you to trim and refine your screen recordings.
Optimize Your Screen Recordings for Maximum Impact
With your newly acquired screen recording skills, you can create high-quality content. Remember to:
- Clear Visuals: Make sure your screen is clean and uncluttered.
- Good Lighting: Proper lighting improves video quality.
- Concise Content: Keep your recordings focused and to the point.
- Proper Editing: Use a video editor to enhance clarity and remove any unnecessary sections.
By following these tips and tricks, you'll quickly master screen recording on your iPhone SE and create engaging content to share with the world. Happy recording!