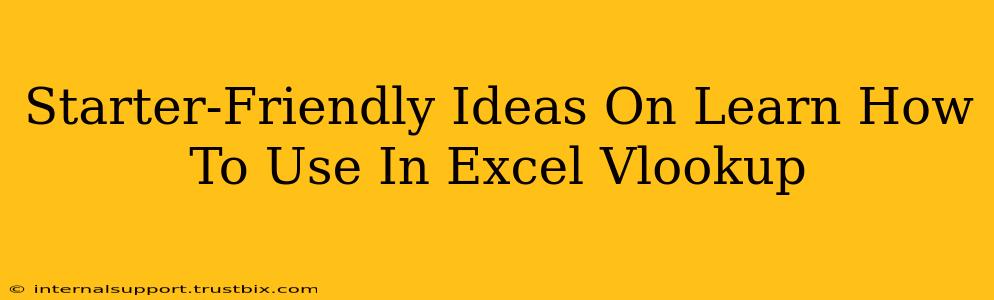So you want to learn VLOOKUP in Excel, but the idea seems daunting? Don't worry! This guide breaks down VLOOKUP into easily digestible chunks, perfect for beginners. We'll cover the basics, provide practical examples, and offer tips to master this powerful Excel function. By the end, you'll be confident using VLOOKUP to streamline your data analysis.
What is VLOOKUP?
VLOOKUP (Vertical Lookup) is a crucial Excel function that searches for a specific value in the first column of a range of cells, and then returns a value in the same row from a specified column. Think of it as a super-powered "find and replace," but instead of replacing, it retrieves related information.
In simpler terms: You give VLOOKUP a value to search for, tell it where to look, and it gives you back the corresponding information from another column.
The Anatomy of VLOOKUP: Understanding the Arguments
VLOOKUP uses four arguments:
-
Lookup_value: This is the value you're searching for. It could be a number, text, or a cell reference containing the value. Example: "Apple" or A1 (if cell A1 contains "Apple").
-
Table_array: This is the range of cells where VLOOKUP will search for your
lookup_value. It must include the column containing yourlookup_valueand the column containing the value you want to retrieve. Example: A1:B10 -
Col_index_num: This specifies the column number within the
table_arrayfrom which you want to retrieve the result. The first column of yourtable_arrayis always column 1. Example: If yourtable_arrayis A1:B10 and you want a value from column B,col_index_numwould be 2. -
[Range_lookup]: This is an optional argument. It's either TRUE (or 1) or FALSE (or 0).
- TRUE (or 1): Finds an approximate match. Your
table_array's first column MUST be sorted in ascending order. This is less precise and generally less used for beginners. - FALSE (or 0): Finds an exact match. This is the recommended option for beginners as it provides more accurate results.
- TRUE (or 1): Finds an approximate match. Your
Practical Example: Finding Product Prices
Let's say you have a table with product names and their prices:
| Product | Price |
|---|---|
| Apple | $1.00 |
| Banana | $0.50 |
| Orange | $0.75 |
You want to find the price of an Apple. Here's how you'd use VLOOKUP:
=VLOOKUP("Apple", A1:B3, 2, FALSE)
"Apple": Thelookup_value.A1:B3: Thetable_array.2: Thecol_index_num(Price is in the second column of our table).FALSE:Range_lookupset to FALSE for an exact match.
This formula will return $1.00.
Tips and Tricks for VLOOKUP Success
- Start with Exact Matches (FALSE): Mastering exact matches (
FALSEor 0 forrange_lookup) is crucial before tackling approximate matches. - Double-Check Your Table Array: Ensure your selected range includes both the column with the
lookup_valueand the column containing the value you want to retrieve. - Column Index Number Accuracy: Be precise with your
col_index_num. Incorrect numbers lead to incorrect results. - Data Consistency: Maintain consistent data formats (e.g., capitalization) in your
table_arrayandlookup_valueto avoid errors. - Practice Makes Perfect: The best way to learn VLOOKUP is by practicing with your own datasets. Experiment with different scenarios.
By following these steps and practicing regularly, you'll quickly become proficient in using VLOOKUP, a fundamental tool for any Excel user. This powerful function will significantly enhance your data analysis capabilities and save you countless hours of manual searching.