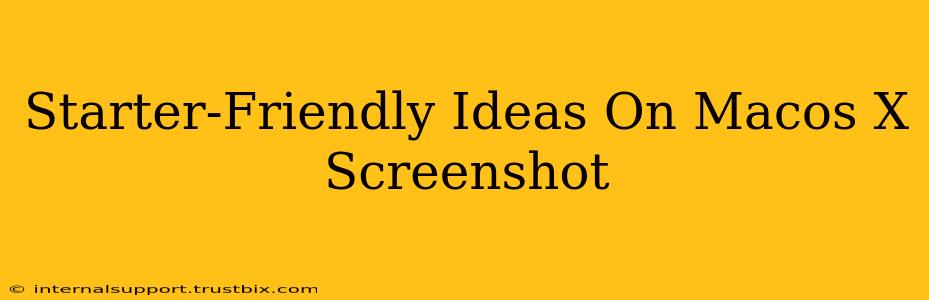Taking screenshots on macOS is surprisingly simple, even for beginners. This guide provides easy-to-follow methods and tips to master this essential skill. We'll cover the basics and then explore some handy tricks to make your screenshotting experience smoother and more efficient.
The Basics: Quick and Easy Screenshots
macOS offers several built-in methods to capture your screen, each with its own advantages. Let's start with the most common ones:
Taking a Screenshot of Your Entire Screen:
The simplest way to capture everything on your display is by using the keyboard shortcut: Shift + Command + 3. This will save a full-screen screenshot as a PNG file to your desktop. It's that easy!
Capturing a Specific Window:
Need a screenshot of just one application window? Use the shortcut Shift + Command + 4, then Spacebar. Your cursor will change into a camera icon. Click on the window you want to capture, and a screenshot of that window will be saved to your desktop. This is perfect for grabbing specific application information or error messages.
Selecting a Portion of Your Screen:
For even more control, use Shift + Command + 4. This time, don't press the Spacebar. Your cursor will turn into a crosshair. Click and drag to select the specific area you want to capture. Release the mouse button, and your customized screenshot will be saved to your desktop. This gives you precise control over what gets captured.
Saving Screenshots to a Specific Location:
By default, screenshots are saved to your desktop. To change this, you can adjust your settings. Open System Preferences, then click on Desktop & Screen Saver. Navigate to the Screenshots tab. Here you can choose a different save location, as well as select your preferred file format (PNG, JPG, or PDF).
Beyond the Basics: Advanced Screenshot Techniques
Once you've mastered the fundamentals, let's explore some more advanced techniques to enhance your macOS screenshot workflow:
Screenshots with Time Stamps:
Add context to your screenshots by including a timestamp. You can use the free and excellent utility "ScreenShot Helper" to add time stamps automatically to your screenshots. This can be incredibly helpful if you're documenting a sequence of events.
Capturing Scrolling Screenshots:
Sometimes, you need to capture a web page or document that extends beyond a single screen. For these situations, use the Shift + Command + 5 shortcut. This opens a screenshot utility with options to capture the entire screen, a selected window, or a specific area. Importantly, it also features a "Capture scrolling window" option to capture lengthy content all in one image!
Using Screenshot Tools for Enhanced Functionality:
While macOS's built-in tools are excellent, several third-party applications offer additional features, such as annotation tools, image editing capabilities, and more advanced screen recording options. Exploring these options can help you enhance your workflow even more.
Optimizing Your Screenshots for Sharing and Use
Once you've taken your screenshot, consider these optimization steps:
- Image Size: For online use, ensure your image isn't unnecessarily large. Compressing the image reduces file size without significantly impacting quality. Many simple image editors will handle this easily.
- Clarity: Ensure your screenshot is clear and easily readable. Adjust brightness and contrast if necessary.
- Annotation: If sharing, adding annotations or highlighting crucial information can significantly improve understanding. Tools like Preview (built-in to macOS) let you add text boxes, arrows, and more.
Mastering macOS screenshot techniques significantly enhances productivity and simplifies many tasks. With practice, you'll find yourself smoothly incorporating these shortcuts and techniques into your daily workflow. Remember to experiment and find the methods that best suit your needs and preferences!