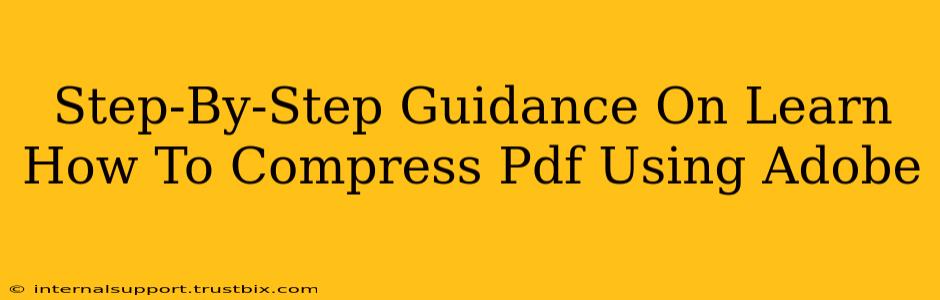Reducing the file size of your PDFs without sacrificing quality is crucial for easy sharing, faster uploads, and efficient storage. Adobe Acrobat, the industry-standard PDF software, offers several ways to achieve this. This guide provides a comprehensive, step-by-step walkthrough of how to compress PDFs using Adobe Acrobat, optimizing your files for various needs.
Understanding PDF Compression Methods in Adobe Acrobat
Before diving into the specifics, it's important to understand that Adobe Acrobat offers different compression techniques, each affecting the final file size and quality differently. The best method depends on your priorities: preserving image quality or minimizing file size.
Reduce File Size: This option prioritizes a smaller file size, potentially at the cost of some image quality. This is ideal for documents where visual fidelity isn't paramount.
Reduce File Size (High Quality): This strikes a balance between file size reduction and image quality preservation. It’s a good all-around choice for many scenarios.
Method 1: Compressing PDFs using the "Reduce File Size" Feature
This method is straightforward and suitable for most users. It's perfect for quickly shrinking PDF files without getting bogged down in complex settings.
Step 1: Open your PDF in Adobe Acrobat.
Step 2: Navigate to "File" > "Save As Other" > "Reduced Size PDF."
Step 3: Choose your preferred compression level: "Reduce file size" or "Reduce file size (high quality)." Select "Reduce file size" for the smallest file, and "Reduce file size (high quality)" for a balance between size and quality.
Step 4: Click "Save." Adobe Acrobat will process the file, creating a compressed version. The new file will be saved with a slightly different name, ensuring your original remains untouched.
Method 2: Advanced Compression Options (for More Control)
For greater control over the compression process, you can utilize Adobe Acrobat's advanced settings. This allows for fine-tuning based on specific image types and desired quality.
Step 1: Open your PDF in Adobe Acrobat.
Step 2: Navigate to "File" > "Save As Other" > "Reduced Size PDF."
Step 3: Instead of directly clicking "Save," click on the "Settings..." button.
Step 4: This opens the "PDF Optimizer" dialog box. Here, you can explore numerous options:
- Images: Adjust the compression settings for JPEG, PNG, and other image formats. Experiment with the "Resolution" setting to control image quality. Lower resolution leads to smaller files.
- Fonts: Embed only necessary fonts to minimize file size. Unnecessary font embedding can significantly inflate file size.
- Discard Objects: Remove unused objects from the PDF, which can further reduce the file size.
Step 5: Once you've made your adjustments, click "OK" and then "Save." Adobe Acrobat will optimize the PDF based on your specified settings.
Tips for Optimizing PDF Size Before Compression
Before even starting the compression process, you can take steps to reduce the initial file size. This can significantly improve the effectiveness of the compression techniques.
-
Reduce Image Resolution: Before inserting images into your PDF, ensure their resolution is appropriate for the intended purpose. High-resolution images unnecessarily inflate the file size. Resize images to the necessary dimensions before adding them to your document.
-
Avoid High-Resolution Scans: When scanning documents, choose a lower resolution if the quality is acceptable. High-resolution scans generate significantly larger files.
-
Use Vector Graphics When Possible: Vector graphics (like those created in Adobe Illustrator) scale without losing quality, resulting in smaller file sizes compared to raster graphics (like JPEGs and PNGs).
Conclusion: Mastering PDF Compression with Adobe Acrobat
By following these step-by-step instructions and utilizing the tips provided, you can effectively compress your PDFs using Adobe Acrobat. Remember to choose the compression method that best suits your needs, balancing file size reduction with the preservation of image quality. Experiment with the different settings to find the optimal balance for your specific documents. This will not only save storage space but also improve the overall user experience when sharing your PDFs.