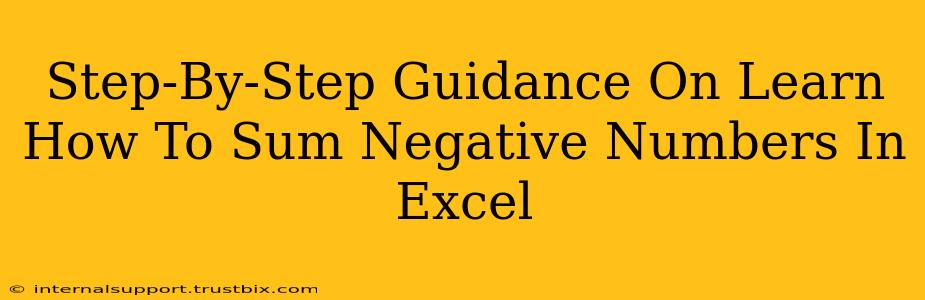Summing negative numbers in Excel is a fundamental skill for anyone working with spreadsheets. Whether you're tracking finances, analyzing data, or managing inventory, understanding how to handle negative values accurately is crucial. This guide provides a clear, step-by-step approach to mastering this task. We'll cover various methods, ensuring you find the technique that best suits your needs and Excel proficiency level.
Understanding Negative Numbers in Excel
Before diving into the summing process, let's clarify how Excel handles negative numbers. Negative values are represented by a minus sign (-) preceding the numerical value (e.g., -10, -500). Excel automatically recognizes these signs and incorporates them into calculations. This means you don't need any special formatting or functions to sum negative numbers – Excel does it automatically!
Method 1: Using the SUM Function (The Simplest Approach)
The SUM function is the most straightforward way to add negative numbers in Excel. It works identically whether the numbers are positive, negative, or a mix of both.
Steps:
- Select the cell where you want the sum to appear.
- Type
=SUM(in the formula bar. - Select the range of cells containing the negative numbers you wish to sum. You can do this by clicking and dragging your mouse over the cells.
- Type
)to close the parenthesis. - Press Enter.
Example: If your negative numbers are in cells A1 to A5, your formula would be =SUM(A1:A5). Excel will automatically calculate the total, including the negative values.
Method 2: Summing Negative Numbers Within a Larger Dataset
Often, you need to sum negative numbers within a larger dataset containing both positive and negative values. This requires a bit more finesse, but remains quite simple. We can leverage the SUMIF function to selectively sum only negative numbers.
Steps:
- Select the cell for the sum.
- Type
=SUMIF(in the formula bar. - Select the range of cells containing both positive and negative numbers.
- Type
,"<0",This condition specifies that only cells with values less than 0 (negative numbers) should be included in the sum. - Select the same range of cells as in step 3. This is crucial for the
SUMIFfunction to work correctly. - Type
)to close the parenthesis. - Press Enter.
Example: If your data is in cells B1 to B10, your formula would be =SUMIF(B1:B10,"<0",B1:B10). This formula sums only the negative numbers within that range.
Method 3: Using the IF function with SUM (For Complex Scenarios)
For more complex scenarios or customized summing based on other criteria, you can combine the IF function with the SUM function. This approach offers maximum flexibility. This method is best suited for users with intermediate to advanced Excel skills.
Example: Let's say you want to sum only negative numbers that are also greater than -100.
=SUM(IF((A1:A10 < 0)*(A1:A10 > -100),A1:A10,0))
This is an array formula, so you need to press Ctrl + Shift + Enter after typing it. This creates an array that checks each cell. If the condition is true (the number is negative and greater than -100), it adds the number to the sum; otherwise, it adds 0.
Troubleshooting and Best Practices
- Error Messages: If you encounter errors, double-check your cell ranges and formula syntax. Incorrect parentheses or cell references are common mistakes.
- Data Validation: Implement data validation to ensure only numerical data is entered into the relevant cells, preventing errors caused by unexpected text entries.
- Clear Formatting: Maintain clear cell formatting to make your spreadsheet easier to read and understand.
By following these steps and understanding the different methods, you'll be proficient in summing negative numbers in Excel, improving your spreadsheet skills and analysis capabilities. Remember to always double-check your work to ensure accuracy, especially when dealing with financial or critical data.