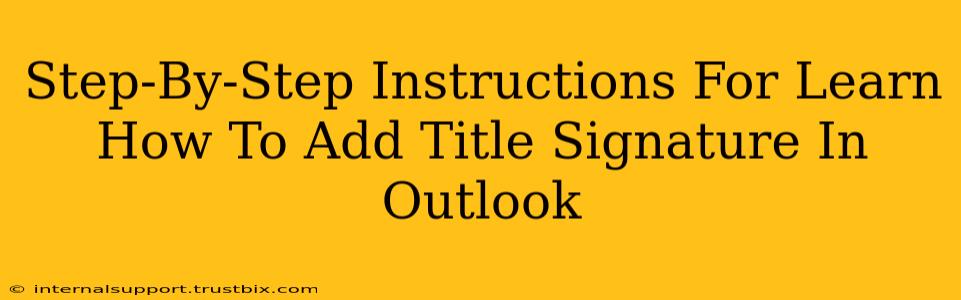Adding a title to your email signature in Outlook is a simple way to add professionalism and clarity to your communications. This guide provides clear, step-by-step instructions for both Outlook on the web and the desktop application. We'll cover how to add your title, customize your signature's appearance, and troubleshoot common issues. Let's get started!
Adding a Title to Your Outlook Signature: Web Version
Outlook on the web offers a streamlined approach to signature management. Here's how to add your title:
-
Access Your Outlook Settings: Log into your Outlook account via a web browser (e.g., Outlook.com, Outlook on Office 365). Click your profile picture in the upper-right corner and select "View all Outlook settings."
-
Navigate to Mail Settings: In the settings menu, find and click "Mail."
-
Locate the Signature Section: Scroll down until you find the "Compose and reply" section. You should see an option labeled "Signature." Click it.
-
Create or Edit Your Signature: If you already have a signature, you'll see it here. Otherwise, you'll need to create one. In the text box, type your name, followed by a line break (Enter key) and then your title. For example:
John Doe Senior Marketing Manager -
Format Your Signature (Optional): You can format your text using bold, italics, different fonts, and sizes. Some Outlook web versions also allow adding images.
-
Save Your Changes: Once you're satisfied with your signature, click "Save." Your new signature with your title will now be automatically added to all your outgoing emails.
Adding a Title to Your Outlook Signature: Desktop Application (Windows/Mac)
The process for adding a title to your Outlook signature on the desktop application is slightly different depending on your Outlook version. However, the core steps remain consistent:
Outlook 2016, 2019, and Microsoft 365:
-
Open Outlook and Access Signature Settings: Open your Outlook application. Go to "File" > "Options" > "Mail" > "Signatures."
-
Create or Edit Your Signature: If you have an existing signature, you'll see it listed here. Select the email account you want to modify the signature for. In the text box, type your name, add a line break, and then enter your title. For example:
Jane Smith Project Lead -
Format Your Signature (Optional): Use the formatting toolbar above the text box to style your signature. You can add images, adjust fonts, and change text size here.
-
Choose Signature Placement: Select whether you want the signature to appear in "New messages" and/or "Replies/forwards."
-
Save Your Changes: Click "OK" to save your changes. Your updated signature will be automatically added to your emails.
Older Versions of Outlook:
The process may vary slightly depending on the specific Outlook version. However, you will generally find the signature settings within the "Options" or "Tools" menu. Search online for "adding a signature in Outlook [your version number]" for specific instructions.
Troubleshooting Common Issues
-
Signature Not Appearing: Ensure you've selected the correct email account and saved your changes. Restart Outlook to ensure the changes take effect.
-
Formatting Issues: Experiment with different formatting options to ensure your title appears as intended. Sometimes, HTML formatting may be necessary for more complex signatures.
-
Image Issues: If you're adding an image, make sure it's a supported file type and not excessively large.
By following these steps, you can easily add a professional title to your Outlook email signature, enhancing your communication and making a great first impression. Remember to regularly review and update your signature to reflect any changes in your title or contact information.